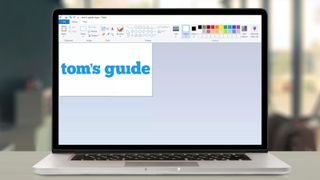Acele bir şekilde düzenlenmiş bir resme ihtiyacınız varsa, size Microsoft Paint'te resimleri nasıl düzenleyeceğinizi göstereceğiz.
Photoshop veya diğer üst düzey pahalı düzenleme yazılımları için ödeme yapmak isteyebilirsiniz. Ancak çoğu durumda buna gerek yoktur - Microsoft Paint, temel görüntü düzenleme işleri için harikadır ve hepsinden önemlisi, ücretsizdir ve Windows 10'da önceden yüklenmiş olarak gelir, bu nedenle herhangi bir şey indirmeye gerek yoktur.
- En iyi ücretsiz fotoğraf düzenleme yazılımı
- Microsoft Word'de bir sayfa nasıl silinir
- HEIC'i JPEG'ye dönüştürme yöntemi
Microsoft Paint, basit bir araç olarak kabul edilebilir, ancak Windows 10'daki mevcut sürüm, Windows'un önceki sürümlerindeki eski sürüme göre çok büyük bir gelişmedir. Resimlerinizi mükemmelleştirmenize yardımcı olacak kullanışlı özelliklerle doludur ve kullanımı kolaydır.
Resimleri yeniden boyutlandırma ve kırpmadan arka plan ve metin eklemeye kadar MS Paint'ten en iyi şekilde nasıl yararlanabileceğinizi ve diğer yararlı düzenleme ipuçlarını göstereceğiz.
Microsoft Paint'te resimler nasıl düzenlenir - Resimleri yeniden boyutlandırın
1. Pencerenin üst kısmındaki araç çubuğunda, görüntü düzenleme araçlarından "Yeniden Boyutlandır"ı seçin.
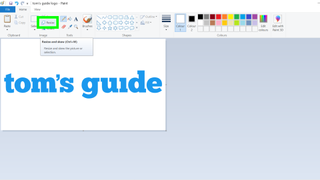
2. "Yeniden boyutlandır ve eğrilt" penceresi görünecektir. Boyutların piksel cinsinden mi yoksa yüzde cinsinden mi olmasını istediğinizi ve en boy oranını korumak isteyip istemediğinizi seçin (yani hem uzunluğu hem de genişliği aynı miktarda ölçekleyin).
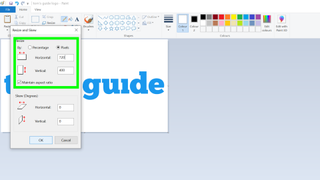
3. Yeni boyutları girin ve ardından "Tamam"ı tıklayın.
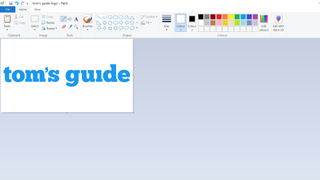
Microsoft Paint'te resimler nasıl düzenlenir - Resimleri kırpın
MS Paint'te görüntüleri kırpmanın iki yolu vardır, ya görüntünün tutmak istediğiniz bölümünü seçip "Kırp"a tıklayın ya da görüntünün kenarlıklarını doğru boyuta sürükleyerek.
İşte ilk yol:
1. Pencerenin üst kısmındaki araç çubuğunda "Seç"i ve ardından "Dikdörtgen seçim" veya "Serbest biçimli seçim"i seçin. Serbest biçim, kırpmak istediğiniz şekli serbestçe çizmenize izin verirken, dikdörtgen, görüntüyü bir dikdörtgen veya kare şeklinde kırpmanıza olanak tanır.
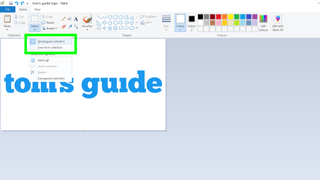
2. Çizim yaparken fare düğmesini basılı tutarak kırpmak istediğiniz alanı seçin .
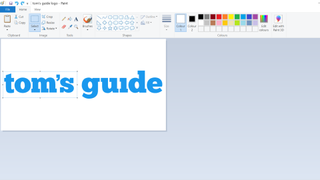
3. Ardından üstteki görüntü araç çubuğundan "Kırp"ı seçin.
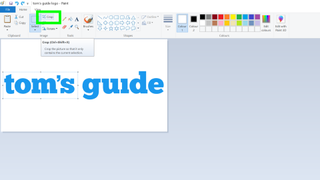
Ve ikinci yol:
1. İhtiyacınız olmayan kısımları kırpmak için resmin altındaki ve sağındaki beyaz kutulara tıklayın ve sürükleyin.
Farenizi bıraktıktan sonra, kutuları oldukları yere geri sürükleyerek kırpmayı geri alamayacağınızı unutmayın; pencerenin en üstündeki "Geri Al"ı tıklamanız gerekecek.
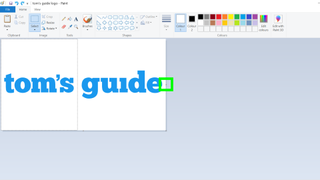
2. Görüntünün sol ve üst kenarlarını kırpmak için görüntüyü çevirmeniz gerekir — görüntü araç çubuğundaki “Döndür” seçeneğine tıklayın ve sağ ve üst tarafları kırpabilmek için görüntüyü yatay veya dikey olarak çevirin. İşiniz bittiğinde görüntüyü normale döndürmeyi unutmayın.
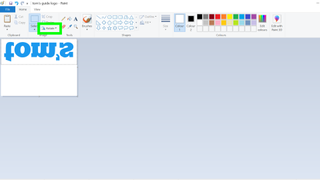
Microsoft Paint'te resimler nasıl düzenlenir - Metin ekleyin
1. Pencerenin üst kısmındaki "Araçlar" bölümünde "A" (metin) simgesini seçin.
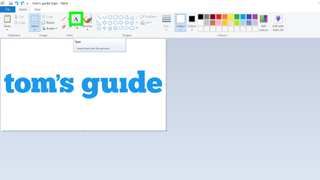
2. Metnin görünmesini istediğiniz yere tıklayın.
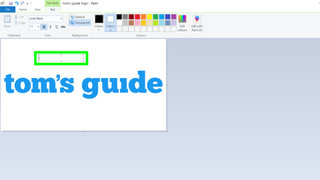
3. Pencerenin üst kısmındaki simgeleri kullanarak metnin yazı tipini, boyutunu ve rengini seçin .
4. Metnin renkli bir arka plan üzerinde olmasını istiyorsanız, arka plan araçlarından “Opak” seçeneğini seçin. Metnin rengini değiştirmek için “Renk 1”e, arka planın rengini değiştirmek için “Renk 2”ye tıklayın.
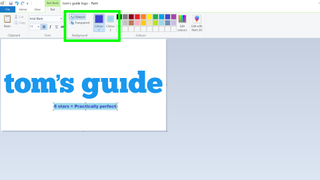
Microsoft Paint'te resimler nasıl düzenlenir - Renkleri değiştirin
Temel konularda uzmanlaştıktan sonra, işte size daha gelişmiş bir düzenleme ipucu — hepsi aynı renk olan birden fazla alanı aynı anda seçebilir ve doldurma aracını tekrar tekrar kullanmak yerine bunları yeni bir renge değiştirebilirsiniz.
Bu, tamamı bir renk olan birden fazla alanı başka bir renge değiştirmeniz gerektiğinde kullanışlı olabilir, ancak görüntüdeki farklı renk miktarının çok yüksek olduğu fotoğraflar yerine basit görüntülerde en iyi sonucu verdiğini unutmayın.
1. "Araçlar" bölümündeki damlalığı kullanın ve değiştirmek istediğiniz renge sağ tıklayın. Bu, değiştirmek istediğiniz rengi "Renk 2" olarak ayarlayacaktır.
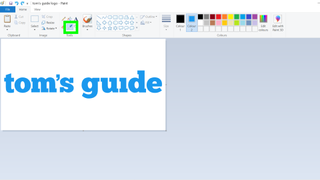
2. "Renk 1"e tıklayın ve yeni rengin olmasını istediğiniz gibi ayarlayın.
3. "Seç" açılır menüsünü açın ve "Şeffaf seçim"in açık olduğundan emin olun. Ardından "Tümünü seç"e tıklayın.
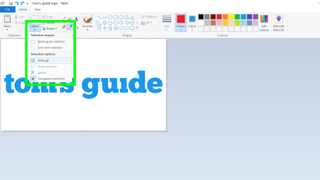
4. Pencerenin üst kısmındaki "Pano" bölümünde "Kes"i seçin. Bu, görüntüyü "Renk 2" olarak ayarlamış olduğunuz rengin düz bir arka planına dönüştürür.
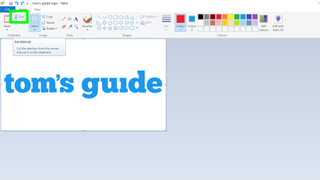
5. "Araçlar" bölümünde , boya kovası aracını seçin ve tuvali sol tıklayarak "Renk 1" olarak ayarladığınız renkle doldurun.
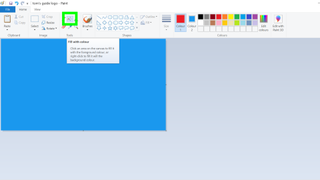
6. Şimdi, "Pano" bölümünde, resminizi tuvale geri getirmek için "Yapıştır"ı tıklayın. “Renk 2” olarak ayarlamış olduğunuz renk “Renk 1” ile değiştirilecektir.
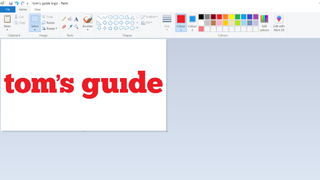
Microsoft yazılımını kullanırken daha fazla yardıma ihtiyacınız varsa, size yardımcı olacak çok sayıda öğreticimiz var. Microsoft Word'deki değişiklikleri nasıl izleyeceğinizi , bir Microsoft Word belgesini nasıl imzalayacağınızı ve bir PDF'yi Microsoft Word'e nasıl dönüştüreceğinizi öğrenin .
Ayrıca size bir PDF'yi Excel'e nasıl dönüştüreceğinizi ve DÜŞEYARA'yı Microsoft Excel'de nasıl kullanacağınızı göstereceğiz .