Bu kılavuzla iPhone ve iPad'de PDF'leri nasıl düzenleyeceğinizi öğrenirseniz, bir dahaki sefere bir PDF belgesini değiştirmeniz veya imzalamanız gerektiğinde yakalanmazsınız. PDF'ler normal kelime işlem uygulamaları tarafından düzenlenemediğinden, sıkışıp kalmış gibi hissedebilirsiniz. Ancak şanslısınız ki iOS 15 ve iPadOS 15, yerleşik tüm normal PDF araçlarıyla birlikte gelir.
Bu araçlardan bazıları kesinlikle daha büyük iPad ekranında bir iPhone'dan daha iyi çalışır. Apple Pencil ile bir belgeyi imzalayabilmek, parmağınızla çizerek imzanızı tahmin etmeye çalışmaktan çok daha iyi hissettiriyor. Ancak yine de bu seçeneklerin var olduğunu bilmek güzel.
Aşağıda, bu PDF araçlarını nasıl bulacağınızla ilgili adımlarda size yol göstereceğiz ve ardından onlarla neler yapabileceğinize dair kısa bir açıklama vereceğiz. iPhone veya iPad'inizin güncel olduğundan emin olun ve başlayalım!
iPhone ve iPad'de PDF'ler nasıl düzenlenir?
Aşağıdaki tüm işlem görsellerimizde, solda iPhone ekran görüntülerini ve sağda iPad ekran görüntülerini ekledik.
1. Öncelikle PDF'lerinizi bulmanız gerekir . Bunlar büyük olasılıkla Dosyalar uygulamasının İndirilenler klasöründe (mavi klasör simgesine sahip olan) olacaktır , ancak Dosyalar aracılığıyla yerel veya iCloud klasörleri gibi diğer konumları kontrol edebilirsiniz. Düzenlemek istediğiniz PDF dosyasını bulduğunuzda açmak için dokunun .
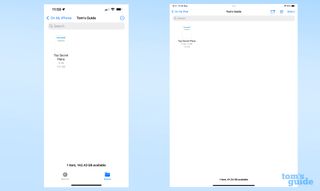
2. PDF'nizdeki farklı sayfalarda gezinmek için burada önizleme ekranında yukarı ve aşağı kaydırın . Bir iPhone'da, PDF'nizdeki tüm sayfaları görmek için soldan içeri kaydırın ve gerekirse yukarı ve aşağı kaydırın .
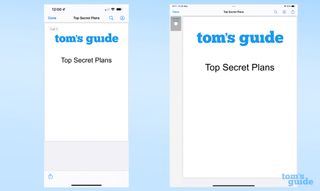
Sayfa anahat görünümü, iPad sürümünde otomatik olarak görünür.
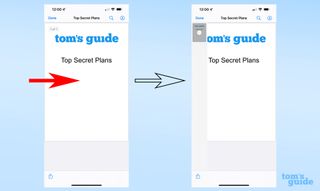
3. Sayfayla ilgili düzenlemeler yapmak için, düzenlemek istediğiniz sayfada üç nokta simgesine dokunun veya seçili olmayan bir sayfanın menüsünü getirmek için dokunup basılı tutun . Buradan sayfayı döndürün, silin, yeni boş veya taranmış sayfalar ekleyin veya hemen yenisini tarayın .
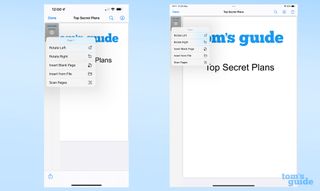
4. Sayfa içi düzenlemeler için, sağ üst köşedeki kurşun kalem simgesine dokunarak erişebileceğiniz İşaretleme araçlarını kullanın .
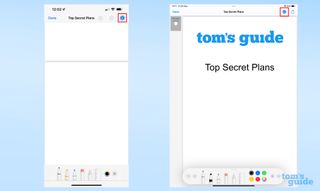
5. Buradan, ekranınızın altında bir araç çubuğunuz var. Araç çubuğu iPhone'da yerine sabitlenmiştir, ancak iPad'de ekranın bir kenarına doğru kaydırmanız veya sürüklemeniz yeterlidir. Aynı şekilde, araç çubuğunu o köşeye küçültmek için bir köşeye doğru kaydırın veya sürükleyin .
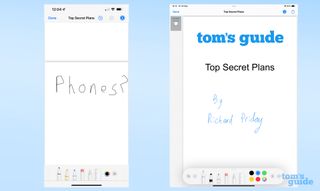
6. Parmağınızı (veya iPad kullanıyorsanız bir Apple Pencil'ı) kullanarak kalem, kurşun kalem veya fosforlu kalem araçlarını (araç kutusunun sağındaki tekerlekten seçilen renkle) kullanarak çizim yapın. Silgiye, serbest seçime veya cetvele geçmek için araç çubuğunu kullanın . Saydamlık ve kalınlık gibi diğer seçenekler için seçildiğinde bu araçlara tekrar dokunun . Cetvel seçiliyken, sayfa boyunca hareket ettirmek için bir parmağınızla sürükleyin . Cetveli döndürmek için iki parmakla sıkıştırın ve döndürün .
7. Bunun üzerine ek araçlar için + düğmesine dokunun . Bu menü, bir metin kutusu, bir imza, küçük metinleri ve önceden tanımlanmış bazı şekilleri okumak için bir büyüteç eklemenizi sağlar.
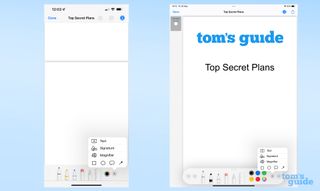
Bu, iPhone ve iPad'de PDF'leri düzenleme konusundaki hızlandırılmış dersinizdir! Oldukça kolay, değil mi? Artık sadece birkaç adımda Mac'te bir PDF'yi nasıl düzenleyeceğinizi öğrenebilirsiniz .
PDF düzenlemede ustalaştığınızda öğrenebileceğiniz pek çok başka iPhone ve iPad ipucu var. Öncelikle, iPhone ve iPad'de birden çok ekran görüntüsünü birleştirmenize gerek kalmadan tam bir sayfanın ekran görüntüsünü nasıl alacağınızı, gezinirken daha fazla güvenlik için iPhone ve iPad'de web sitelerini nasıl engelleyeceğinizi ve iPhone'da spam metinleri nasıl durduracağınızı bildiğinizden emin olun. rahatsız edici mesajları ve bildirimleri azaltmak için iPhone'daki rozetleri kaldırın .
Daha gelişmiş şeyler istiyorsanız, size iPhone'da fotoğrafları nasıl düzenleyeceğinizi anlatabiliriz , böylece fotoğraflarınıza profesyonel bir yön verebilirsiniz, botanik bilginizi artırmak için iPhone'da bitkileri nasıl tanımlayacağınızı veya E-postamı Gizle'yi nasıl kullanacağınızı anlatabiliriz. iOS 15'te daha da fazla gelen kutusu istenmeyen postasından kaçınmak için. Ayrıca , AirDrop çalışmadığında ne yapmanız gerektiği ve yakında bir Apple tablet yükseltmeniz varsa iPad'den iPad'e nasıl veri aktarılacağı konusunda bir kılavuzumuz var .
