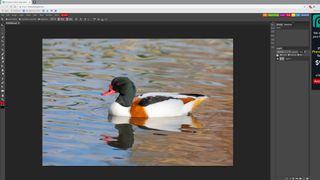Photopea (yeni sekmede açılır), Ukrayna'da doğmuş ama şu anda Çek Cumhuriyeti'nde yaşayan Ivan Kutskir adında gülünç derecede yetenekli bir adamın eseridir. Web sitesi (yeni sekmede açılır), algoritmalar, ışın izleme, 3D modelleme ve diğer programlama görevlerine yapılan referanslarla dolu olması, size ne hakkında olduğu hakkında bir fikir verir.
Bununla birlikte, burada olduğunuz görüntü düzenleme ise, Photopea bir dizi gelişmiş araç içerdiğinden, şanslısınız. Varsayılan koyu gri kaplama, araç çubuğu için seçilen simgeler gibi, bir Adobe ürünü gibi görünmesini sağlar.
Photopea web tarayıcınızda çalışırken, tamamen yerel bir uygulamadır ve resimlerinizin hiçbiri herhangi bir sunucuya yüklenmez - bu, web tarayıcı pencerenizi kapatırsanız çalışmanızı kaybedeceğiniz anlamına gelir, bu nedenle bir dosyayı dışa aktarmanız önemlidir. kapatmadan önce son görüntüyü PC'nize gönderin.
Adım adım: Photopea ile görüntüleri çevrimiçi düzenleyin
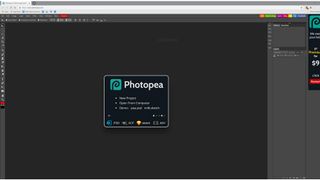
1. Bir proje başlatın
Photopea'da yeni bir proje başlatabilir (yeni sekmede açılır) veya PC'nizden bir görüntü dosyası yükleyebilirsiniz. Uygulama, Photoshop'un PSD'sinin yanı sıra JPEG'ler, PNG'ler ve diğer görüntü dosyası biçimleriyle uyumludur. Halihazırda sahip olduğunuz bir dosya veya Yeni Proje üzerinde çalışmak için 'Bilgisayardan Aç'ı tıklayın. Oynamak istiyorsanız iki demo dosyası vardır – bir fotoğraf ve farklı ekran boyutları için optimize edilmiş bir çizim.

JPEG / PNG
Web'in her yerinde bulabileceğiniz popüler resim dosyası biçimleri. JPEG daha eskidir ve daha küçük bir dosya oluşturmak için verileri atan kayıplı sıkıştırma kullanır. Daha yeni PNG formatı bunu yapmaz, bu nedenle daha iyi görünebilir, ancak bunun değiş tokuşu, PNG dosya boyutlarının daha büyük olmasıdır.
2. Bir seçim yapın
Geri kalanını etkilemeden görüntünün bir bölümü üzerinde çalışabilmek güçlü bir özelliktir ve Photopea, sürekli renk alanlarını seçen sihirli bir değnek, yapışan hızlı bir seçim fırçası gibi çeşitli araçlarla seçim yapmanızı sağlar. seçiminizi boyarken kenarlar, artı serbest el kement ve dikdörtgen seçim çerçevesi araçları.
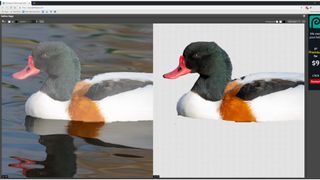
3. Kenarları hassaslaştırın
Bir seçim yaptıktan sonra, 'Kenarları hassaslaştır' düğmesine tıklayın. Bu, bir tarafta orijinalinizi ve diğer tarafta arka plandan ayrılmış seçiminizi gösteren bir pencere açar. Seçtiğiniz nesnenin (solda) kenarlarını fırçalamak, seçim ana hatlarını (sağda) değiştirir. Fırçanızın boyutunu değiştirebilir ve beyaz (ekle), siyah (kaldır) veya gri (yumuşat) ile boyamayı seçebilirsiniz.
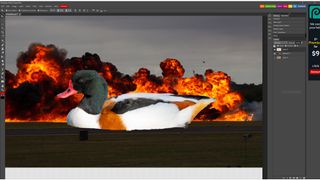
4. Katmanları anlamak
İyileştirildikten sonra seçiminiz kopyalanır ve Katmanlar paletinde şeffaf bir arka plana sahip yeni bir katman olarak görünür. Katmanlar, arka planı değiştirmek ve görüntünün bölümlerinin renklerini değiştirmek gibi hileler yapmanızı sağlar. Kesilmiş bir konunun arkasına yeni bir arka plan eklemek için, yeni bir görüntü açmak ve onu kendi katmanına yerleştirmek için 'Dosya > Aç ve yerleştir'i kullanın.
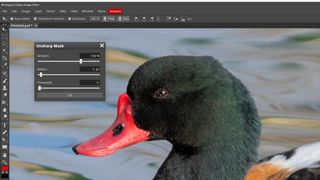
5. Resimlerinizi keskinleştirin
Patlayan bir ördek yerine güzel görünen bir fotoğrafa sahip olmayı tercih ediyorsanız, bir görüntüyü dilimlemeden iyileştirmek için araçlar var. Keskinleştirme, Keskinleştir ve Daha Fazla Keskinleştir gibi adlara sahip filtreler tarafından gerçekleştirilir, ancak daha fazla kontrol için diğer seçeneklerin yanı sıra kaydırıcıları kullanarak keskinleştirme miktarını kontrol etmenizi sağlayan 'Filtre > Keskinleştir > Keskinliği Azaltma maskesi'ni kullanın.

Katmanlar
Görüntünüzün dilimlere bölündüğünü ve en üsttekini görebilmeniz için üst üste dizildiğini hayal edin. Bir delik varsa veya birbirine karışacak şekilde ayarlanmışsa, altındakileri de görebilirsiniz.
6. Resimlerinizi aydınlatın
Görüntünüzün parlaklığı, 'Görüntü > Ayarlamalar' altındaki çeşitli araçlar tarafından yönetilir, ancak bunların en iyisi seviyelerdir. Bu, kontrastı artırmak için beyaz ve siyah noktaları hareket ettirmenin yanı sıra, histogramın altındaki merkezi (gri) kaydırıcıyla görüntünüzün genel parlaklığını değiştirmenize olanak tanır. Ne olduğunu görmek için deney yapın; yaptığınız değişiklikleri her zaman geri alabilirsiniz.
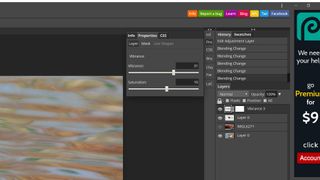
7. Ayarlama katmanlarını kullanın
Ayarlama katmanları, altlarındaki katmanların renklerini ve parlaklığını değiştirir. Katman eklemek için katmanlar paletinin altındaki düğmeyi kullanın ve açılır menüden seçim yapın. Titreşim, görüntünüzün renklerini parlaklaştırmak için iyidir, seviyelerin ise 6. Adımdakine benzer bir etkisi vardır. Efekti değiştirmek için ayarlama katmanlarını Katmanlar yığınında yukarı ve aşağı sürükleyebilirsiniz.
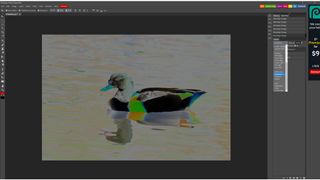
filtre
Tüm görüntüye veya sadece bir seçimin içine uygulanan bir efekt. Bir filtrenin etkisini hemen göreceksiniz, ancak bazılarında önce ayarlarını değiştirmek için bir seçenekler penceresi var.
8. Karışım modlarını kullanın
Karıştırma, üzerinde çalıştığınız katmanın altındaki katmanları gösterme şeklini değiştirir. Varsayılan, hiçbir şeyin geçmesine izin vermeyen 'Normal %100'dür. Katmanlar paletinin üst kısmındaki açılır menüyü kullanarak bunu Çarp olarak değiştirin ve birleştikçe renklerin koyulaştığını göreceksiniz. Ekranın tam tersi bir etkisi varken, listenin en altına yakın olanların bazıları çok garip etkilere sahip olabilir.

9. Daha fazla filtre
Görüntünüzü bulanıklaştırmanız, deforme etmeniz, pikselleştirmeniz veya başka bir şekilde bozmanız gerekirse, Filtre menüsünden seçenekler vardır. Filtreler, seçili bir alanınız yoksa, yalnızca seçim anahattının içini etkilediklerinde görüntünün tamamına uygulanır. 'Sıvılaştır' filtresi, görüntünüzü esnetmenize, kalıplamanıza ve başka bir şekilde deforme etmenize olanak tanır. 'Son filtre' seçeneği, son kullanılan filtreyi ve ayarlarını yeniden uygular.
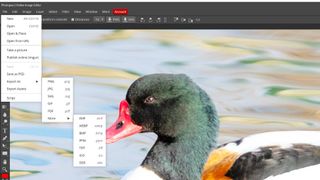
10. Resminizi dışa aktarın
Seçtiğiniz katmanı PNG veya SVG olarak dışa aktarmak için düğmeler vardır, ancak tüm görüntüyü dışa aktarmak için Dosya menüsüne gidin. Buradan, çalışmanızı bir PSD dosyası olarak, katmanları olduğu gibi kaydetme veya JPEG, PNG veya diğer birçok popüler format olarak dışa aktarma seçeneğiniz vardır. Ancak bunu yaptığınızda katmanlarınız düzleşir ve bu nedenle bu seçeneği belirlemeden önce işlemi tamamladığınızdan emin olun.