Uzak masaüstü yazılımı, birçok kişi ve işletme için kritik bir araçtır ve kullanıcılara herhangi bir yerden bilgisayarlara erişme olanağı sağlar. Windows 10 için çeşitli üçüncü taraf uygulamaları mevcut olsa da, uzak masaüstü bağlantılarını Ayarlar uygulamasından da etkinleştirebilirsiniz.
Bu makalede, Windows 10 çalıştırırken uzak masaüstü erişimini ayarlamak için bilmeniz gereken her şeyi ele alacağız. Microsoft Uzak Masaüstü , macOS, Linux, iOS, Android veya Windows çalıştıran başka bir bilgisayardan uzak masaüstü bağlantılarını destekler.
Windows 10'da uzak masaüstü nasıl etkinleştirilir ve kullanılır: Hazırlık
Uzak masaüstü işlevi Windows 10'da yerleşik olsa da, uzak masaüstü bağlantıları yalnızca Windows 10 Professional veya Enterprise çalıştıran bir bilgisayar tarafından barındırılabilir. Bu, Windows'un önceki sürümleri için de geçerlidir.
Örneğin, Windows 7 Professional çalıştıran bir bilgisayara erişmek için Windows 10 Home'u kullanabilirsiniz, ancak tersi mümkün değildir. Professional için 199 $ ile karşılaştırıldığında Windows 10 Home lisansları 139 $'dan başlar, bu nedenle, zaten bir Professional lisansınız yoksa uzak masaüstü özellikleri tam olarak ücretsiz değildir.
1. Adım: Ana Bilgisayarda Uzaktan Erişimi Etkinleştirin
Öncelikle, erişmek istediğiniz bilgisayarı uzak cihazlardan gelen bağlantıları kabul edecek şekilde ayarlamanız gerekir. Uzak bağlantılar varsayılan olarak devre dışıdır, bu nedenle bu seçeneği Ayarlar uygulamasından değiştirmeniz gerekir. Ayarlar'a Başlat menüsünden veya ekranınızın altındaki arama çubuğuna "Ayarlar" yazarak erişebilirsiniz.
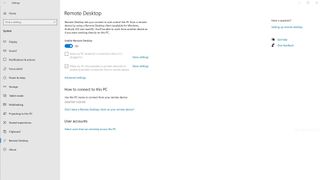
Uzak masaüstü için seçenekleri Sistem kategorisinde bulabilirsiniz. Oradan, uzaktan erişimi etkinleştirebilir veya devre dışı bırakabilir ve diğer ayarları yapabilirsiniz. Ayrıca PC'nizin adını da not etmelisiniz—uzak bağlantılar kurmak için bu bilgiye ihtiyacınız olacak.
2. Adım: Uzak bağlantılar için kullanıcıları beyaz listeye alın
Varsayılan olarak, oturum açma kimlik bilgilerinizi girerek uzak bir cihaz kullanarak oturum açabilirsiniz. Diğer kullanıcıların erişimini onaylamak istiyorsanız, onları uzak masaüstü ayarlarında Kullanıcı Hesapları altındaki beyaz listenize eklemeniz gerekir.
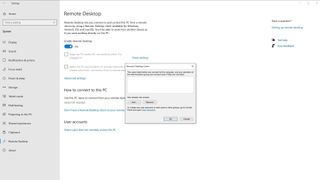
Kullanıcı Hesapları altındaki "Bu PC'ye uzaktan erişebilecek kullanıcıları seçin" seçeneğine tıklayarak başlayın. Ardından, kullanıcıları beyaz listeye almaya başlamak için Ekle'yi tıklayın. Oradan, diğer yerel kullanıcıları eklemenin en kolay yolu Gelişmiş'i ve ardından Şimdi Bul'u tıklamaktır. Bu, bilgisayarınızdaki tüm kullanıcıların bir listesini görüntüler. Beyaz listenize eklemek için bir kullanıcıyı çift tıklamanız yeterlidir.
3. Adım: Yerel Dosyalara Erişim Sağlayın
Bu adım uzaktan erişim için gerekli olmasa da, uzaktaki kullanıcıların verilerinize erişmesini sağlamak, dosyaların başka bir konumdan indirilmesini veya yazdırılmasını kolaylaştırır. Bu ayar, Uzak Masaüstü istemcisinde bulunmadığından, uzak masaüstü bağlantılarını kendi başınıza kuruyorsanız kolayca gözden kaçırabilirsiniz.
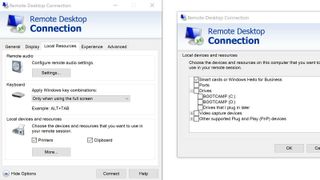
Yerel dosyalara erişim varsayılan olarak devre dışıdır, bu nedenle bu ayarı Uzak Masaüstü Bağlantısı uygulaması aracılığıyla değiştirmeniz gerekir. Bu program Uzak Masaüstü'nden ayrıdır ve Windows 10'un hem Ev hem de Profesyonel kurulumlarında önceden yüklenmiş olarak gelir. Uygulamayı bulmak için sol alt köşedeki arama çubuğuna "Uzak Masaüstü Bağlantısı" yazmanız yeterlidir.
Uzak Masaüstü Bağlantısı'nı açtıktan sonra, çeşitli uzaktan erişim ayarlarına erişmek için Seçenekleri Göster'e tıklayın. Oradan, Yerel Kaynaklar'a gidin. Bu bölüm, yazıcılar, panolar (kopyalama ve yapıştırma için), ses yürütme ve diğer önemli işlevler için seçenekler sağlar.
Yazıcılar ve Pano altında, diğer erişim izinlerini yönetmek için daha fazlasını tıklayabilirsiniz. Bunlar, bağlantı noktalarını, sürücüleri, video yakalama aygıtlarını ve Tak ve Kullan aygıtlarını içerir. Uzak kullanıcıların kullanımına sunmak istediğiniz sürücülerin yanındaki kutuyu işaretlemeniz yeterlidir.
4. Adım: Cihazınıza uzaktan erişin
Artık bilgisayarınızı uzaktan erişim için kurduğunuza göre, başka bir cihazdan uzak bağlantılar oluşturabilirsiniz. Uzak cihaz, Windows 10 çalıştıran başka bir bilgisayarsa, uzaktan erişim kurma sürecini kolaylaştırmak için Microsoft Store'dan Microsoft'un Uzak Masaüstü uygulamasını indirin.
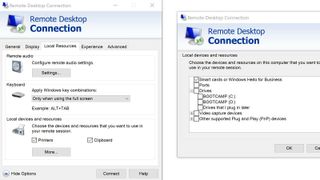
Uzak Masaüstü'nde, sağ üst köşedeki Ekle'ye tıklayarak bilgisayarınıza uzak bağlantılar ekleyebilirsiniz. Daha büyük bir ekip veya kuruluş için çalışıyorsanız, uygulamalar ve masaüstleri gibi uzak kaynaklar ekleme seçeneğiniz de olacaktır.
Bağlantıyı başlatmak için hedef bilgisayarın adını veya IP adresini girmeniz gerekir. Bağlanmakta olduğunuz cihaz, erişim sağlamadan önce oturum açma kimlik bilgilerini isteyecektir. Alternatif olarak, her bağlanmak istediğinizde oturum açmak zorunda kalmamak için Uzak Masaüstü uygulaması aracılığıyla kullanıcı hesabı bilgileri ekleyebilirsiniz.
Özet
Üçüncü taraf uzak masaüstü yazılımı, işletmeler ve diğer ekipler için yararlı olabilir, ancak Microsoft'un uzak masaüstü araçları birçok kullanıcı için fazlasıyla yeterli özellik sağlar. Windows 10 Ayarlarında uzak bağlantıları etkinleştirdikten sonra, bilgisayarınıza bir PC, Mac, iOS veya Android cihazdan uzaktan erişebilirsiniz.
Microsoft'un resmi uzak masaüstü istemcileriyle, kullandığınız cihazdan bağımsız olarak masaüstünüze erişebileceksiniz. Bu, başka bir işletim sisteminden yalnızca Windows araçlarını kullanmanız gerektiğinde özellikle yararlıdır. Windows ayrıca dosya aktarımları, mobil aygıtlarda klavye kısayolları ve yerel bir yazıcıda kolay yazdırma gibi kullanışlı uzak masaüstü özellikleri sağlar.
- En iyi uzak masaüstü yazılımı kılavuzumuza göz atın
