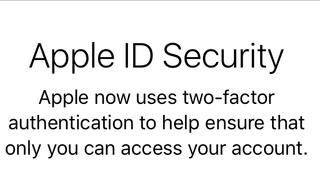
İki faktörlü kimlik doğrulamayı etkinleştirme
İki faktörlü kimlik doğrulama, Apple kimliğiniz için ekstra bir güvenlik katmanıdır . Bu, yetkisiz kişilerin parolanızı bilseler bile iTunes ve iCloud verilerinize erişemeyeceği anlamına gelir.
Bu, yeni bir iPhone, iPad veya iPhone'da ilk kez oturum açtığınızda telefonunuza veya kayıtlı cihazınıza altı haneli özel bir kod gönderilerek yapılır.
Bu kılavuzda, iOS cihazınızın uyumlu olduğundan nasıl emin olacağınızı ve iki faktörlü kimlik doğrulamayı nasıl kuracağınızı keşfedeceğiz. Ayrıca, Apple olmayan telefonlar ve daha eski Apple cihazlarıyla nasıl çalıştırılacağını da göstereceğiz.
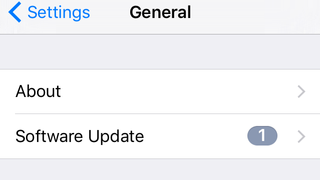
1. Uyumluluğu kontrol edin
İki faktörlü kimlik doğrulama ile hesabınıza yalnızca iPhone veya iPad gibi güvendiğiniz cihazlardan erişilebilir. Bunu ilk kez ayarlamak için cihazınızda en az iOS 9 çalışıyor olmalıdır .
Ayarlar > Genel > Hakkında'ya giderek cihazınızın uyumlu olup olmadığını kontrol edin. iOS 9 veya iOS 10 kullanmıyorsanız en son sürümü almak için Ayarlar > Genel > Yazılım Güncelleme bölümüne gidin.
Güncellemeyi çalıştırmadan önce cihazınızı iTunes veya iCloud kullanarak yedeklediğinizden emin olun, böylece bir şeyler ters giderse geri dönebilirsiniz.
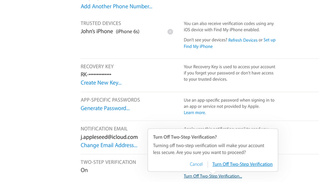
2. İki adımlı doğrulamayı devre dışı bırakın
Two-factor authentication is a new service built directly into iOS, macOS, tvOS, watchOS, and Apple’s web sites. It replaces Apple's older Two Step Verification (https://support.apple.com/en-us/HT204152) method which is generally considered to be less secure.
If you're already using Two Step Verification, then you must disable it in order to use Two Factor Authentication. Head over to http://appleid.apple.com and sign in with your Apple ID. You may be asked to confirm your sign in using the old verification method. In the Security Section, check to see if the section "Two Step Verification" is "On". If so, click "Edit", then "Turn Off Two Step Verification".
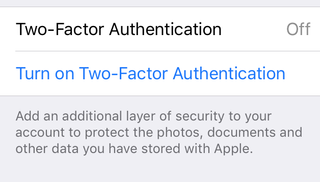
3. Turn on two-factor authentication
iOS aygıtınızda Ayarlar > iCloud'a gidin. Listelenen Apple kimliğinin tüm aygıtlarınızda kullanmak istediğiniz kimlik olup olmadığını dikkatlice kontrol edin. Değilse, ekranın altındaki 'Çıkış Yap'ı seçin ve doğru olanla oturum açın.
Hazır olduğunuzda, ekranın üst kısmındaki adınıza ve Apple Kimliğinize, ardından 'Parola ve Güvenlik'e tıklayın. İki faktörlü kimlik doğrulama 'Kapalı' olarak listelenmelidir. Apple Kimliğinize ekstra güvenlik katmanı eklemeye başlamak için 'İki Faktörlü Kimlik Doğrulamayı Aç'a dokunun. 'Apple Kimliği Güvenliği' ekranı görünecektir. 'Devam Et'i tıklayın.
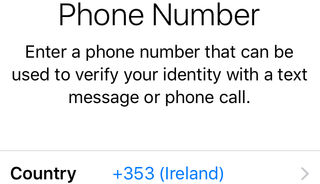
4. Güvenilir Telefon Numaranızı ayarlayın
Cihazınız daha sonra, kimliğinizi doğrulayabilmek için sizden bir Güvenilir Telefon Numarası oluşturmanızı isteyecektir. Güvenlik kodlarını SMS ile almak için cep telefonu numaranızı buraya girin. Bir iPhone kullanıyorsanız numarasını kullanabilirsiniz, ancak kaybederseniz güvenilir bir aygıtınız veya numaranız olmayacağını unutmayın.
Neyse ki, birden fazla güvenilir numaranız olabilir. Apple ayrıca kodları ses veya metin yoluyla da gönderebilir, bu nedenle değişme olasılığı daha düşük olduğundan cep telefonunuzun yanı sıra sabit bir hat numarası kullanmayı düşünün. İşiniz bittiğinde sağ üstteki 'İleri'yi tıklayın.
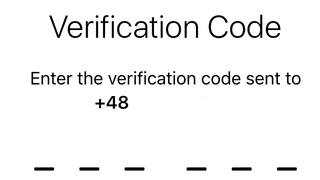
5. Doğrulama Kodunu Girin
Apple'ın sistemleri size bir SMS gönderecek veya sizi doğrulama koduyla birlikte arayacak. Güvenilir Telefon numaranızın kurulumunu tamamlamak ve İki Faktörlü Kimlik Doğrulamayı etkinleştirmek için bunu girin. Artık yeni bir cihaza giriş yaptığınızda, Apple internet üzerinden tüm güvenilir cihazlarınıza bir kod gönderecek, ancak isterseniz SMS alma seçeneğiniz de olacak.
Prosedürün nasıl çalıştığını görmek için gerekirse diğer cihazlarınızda Apple Kimliğinizle oturum açmak için bu fırsatı değerlendirin. Kod, yeni kurduğunuz cihazın ekranında görünmelidir.
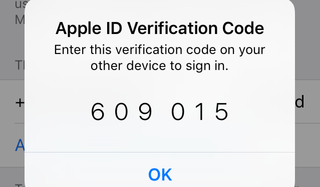
6. Eski cihazlar için Doğrulama kodu oluşturun
Apple TV (3. Nesil) gibi daha eski aygıtlarda, iki faktörlü kimlik doğrulama kodlarını girmek için bir ekran yoktur. Bu aygıtlara Apple Kimliğinizle zaten giriş yaptıysanız bağlantıda kalmanız gerekir.
Aksi takdirde, iOS aygıtınızda Ayarlar > iCloud'a gidin ve ardından Apple Kimliğinizi tıklayın. Ardından, ekranın altındaki 'Şifre ve Güvenlik'e ve ardından 'Doğrulama Kodu Al'a dokunun.
Giriş yaparken Apple Kimliği parolanıza altı haneli kodu ekleyin. Örneğin, Apple Kimliği parolanız "Lollipops01" ve Doğrulama kodu "676309" ise, "Lollipops01676309" girersiniz.
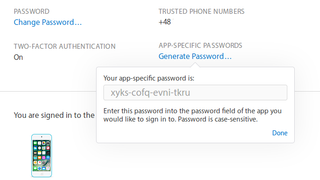
7. Uygulamaya özel şifreler oluşturun
Mac'te iMessage ve Facetime gibi Apple Kimliğinize bağlanan belirli yazılım programlarının oturum açabilmesi için uygulamaya özel bir parolaya ihtiyacı olacaktır.
http://appleid.apple.com adresine gidin ve Apple Kimliğinizle oturum açın. Güvenlik bölümüne gidin ve "Uygulamaya Özel Parola" kelimelerinin altındaki "Parola Oluştur" bağlantısını tıklayın. Bu parolaya Facetime gibi bir etiket vermeniz istenecektir. Sonra görünecektir. Bir daha görünmeyeceği için bunu not ettiğinizden emin olun.
Söz konusu uygulama aracılığıyla oturum açarken bunu Apple Kimliği parolanız olarak kullanın.
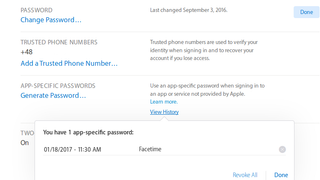
8. İki faktörlü kimlik doğrulama sorunlarını düzeltme
Bir uygulamayı kullanmayı bırakırsanız veya ekstra güvenli olmak istiyorsanız, Apple Kimliği hesabınızın "Güvenlik" bölümündeki "Düzenle"yi tıklayın, ardından "Uygulamaya Özgü Parolalar"ın yanındaki "Düzenle"yi tıklayarak bunlardan birini veya tümünü iptal edin.
Oturum açarken güvenilir bir cihaza erişiminiz yoksa, kodu güvenilir numaranıza göndermek için 'Doğrulama kodu Alınmadı' ve ardından 'Bana Mesaj Yaz' seçeneğini tıklayın.
Parolanızı unuttuysanız ve/veya güvenilir cihazlarınıza erişiminiz yoksa, Apple'ın web sitesindeki (yeni sekmede açılır) Hesap Kurtarma prosedürlerini izleyin . Hesap kurtarma talebinizin durumunu kontrol etmek için iforgot.apple.com'a (yeni sekmede açılır) gidin .