Apple, macOS'ta yerleşik olarak bulunan ve tüm Mac'inizi veya tek tek dosyalarınızı veya klasörlerinizi şifrelemenize izin veren birkaç farklı şifreleme aracına sahiptir ve bu kılavuzda size bunu nasıl yapacağınızı göstereceğiz.
Şifreleme ile verileriniz karıştırılır ve gizli bir anahtara, parolaya veya taşınabilir RFID çipine erişmeden verileri okumanın hiçbir yolu yoktur.
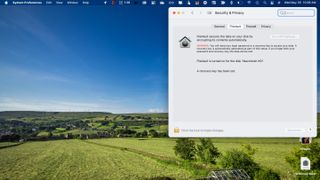
Dosya kasası
Bir Mac kurarken Apple, tüm aygıtı şifreleme yoluyla korumak için 'FileVault' kullanılıp kullanılmayacağını sorar. Etkinleştirildiğinde, 'FileVault' tüm dosyalarınızı anında güvenceye almak için arka planda çalışır. 'FileVault', Mac'inize şifreleme eklemenin en kolay yoludur ve her şeyi kapsadığı için en geniş kapsamlıdır.
'FileVault'u etkinleştirirken, Mac'iniz her yeniden başlatıldığında veya uykudan uyandırıldığında kullanmanız gereken bir parola girmeniz istenir. Ayrıca bir şifre oluşturmanız gerekecek. OS X Yosemite veya sonraki sürümlerinde bu, bilgisayarınızın kilidini açmayı çok kolaylaştıran iCloud hesabınız olabilir.
iCloud FileVault kurtarmayı kullanmak istemiyorsanız yerel bir kurtarma anahtarı oluşturabilirsiniz. Anahtar genellikle iCloud sunucuları yerine çevrimdışı olarak depolandığından, yöntem biraz daha güvenlidir. Bununla birlikte, çoğu, en önemsiz süreci sağladığı için iCloud'u seçecektir.
Ne olursa olsun, parolanız ve iCloud hesabı/kurtarma anahtarınız olmadan Mac'inizi açamazsınız ve verileriniz kilitli kalır.
Mac kurulumu sırasında 'FileVault'u etkinleştirmemeye karar verirseniz, bunu birkaç adımı izleyerek istediğiniz zaman yapabilirsiniz. Mac'inizde "Sistem Tercihleri"ne gidin, ardından "Güvenlik ve Gizlilik"i seçin. 'FileVault' sekmesine tıklayın, ardından 'FileVault'u Aç'ı seçin ve ek talimatları izleyin.
Aynı ekrandan 'FileVault'u kapatabilirsiniz. Bu durumda, kilidi açmak için sol alttaki kilidi seçtiğinizden emin olun, ardından 'FileVault'u Kapat'ı tıklayın.
'FileVault' kullanmanın en büyük dezavantajı, sistem kaynaklarını kullanmasıdır, ancak bu, daha fazla bant genişliğine sahip yeni Mac'lerde eski cihazlara göre daha az sorun teşkil eder. Bir de risk faktörü var; kurtarma kodunuzu kaybederseniz veya iCloud hesabınıza giriş yapamazsanız, bilgisayar dosyalarınıza erişim sonsuza kadar kaybolabilir.
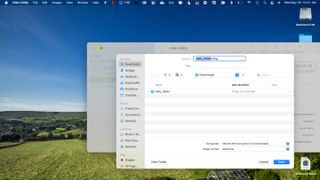
Klasörleri şifrele
Tüm bilgisayarınızı şifrelemek sizin durumunuz için gereksiz görünüyorsa, bilgisayarınızdaki tek tek klasörleri şifreleyebilirsiniz. Bu, klasörleri paylaşırken harika bir çözüm sağlar. Başlamadan önce, ilgili tüm dosyaları şifrelemek istediğiniz klasöre eklediğinizden emin olun.
Verileri şifrelemek için Finder > Uygulamalar > Yardımcı Programlar klasörüne gidin. 'Disk İzlencesi'ni seçin. Menünün üst kısmında, Dosya > Yeni Görüntü > Klasörden Görüntü'yü seçin. Parola eklemek istediğiniz klasörü seçin ve ardından 'Seç'i tıklayın.
Bir sonraki ekranda şifreleme düzeyinizi (128 bit veya 256 bit AES Şifreleme) ve parolanızı seçin. 'Seç'i tıklayın. Ardından, "Görüntü Biçimi"nin yanında "Oku/Yaz"ı seçin. Pencereden çıkmak için 'Kaydet'i seçin.
Sistem klasörü şifrelemeyi bitirdiğinde, 'Bitti'yi tıklayın. 'Disk İzlencesi'nden çıkın.
Yeni oluşturduğunuz .dmg dosyanız güvende. .dmg dosyasını başka herhangi bir dosyada yaptığınız gibi paylaşabilirsiniz. Açmak için istediğiniz zaman çift tıklayın; işlemi tamamlamak için şifreyi yazmanız gerekecek.
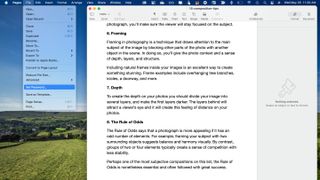
Dosyaları şifrele
Tek tek dosyaları macOS aracılığıyla da şifreleyebilirsiniz. Bu yalnızca 'Notes', 'Keynote' ve 'Numbers' gibi belirli yerel Apple uygulamaları aracılığıyla mümkündür.
Bir "Notlar" dosyasını kilitlemek için "Notlar" uygulamasını açın ve yeni bir dosya oluşturun. Ardından, nota sağ tıklayın ve 'Notu Kilitle'yi seçin. Dosyayı korumak için bir parola ekleyin.
Diğer uygulamalar için desteklenen uygulamada bir belge açın, ardından Dosya > Parola Ayarla'yı seçin ve dosyayı korumak için bir parola ekleyin.
- En İyi MacBook ve Mac'ler: Apple'ın en iyi masaüstü ve dizüstü bilgisayarları
- Mac VPN ile ekstra bir güvenlik katmanı elde edin
