Chrome'dan başka bir tarayıcıya geçiyorsanız, Chrome yer işaretlerini nasıl dışa aktaracağınızı bilmeniz gerekir. Aksi takdirde, yeni tarayıcınızda tüm bu kayıtlı siteleri ziyaret etmeniz ve yeniden işaretlemeniz gerekir ki bu kimsenin eğlence anlayışı değildir.
Şans eseri, Chrome yer işaretlerinizi Mozilla Firefox veya Microsoft Edge gibi başka bir web tarayıcısına dışa aktarmak zor değil, böylece kaydedilen tüm siteleriniz aktarılır ve erişime hazır hale gelir.
Ancak, Chrome yer işaretlerini Android ve iOS için mobil uygulamada değil, yalnızca tarayıcının masaüstü sürümünde dışa aktarabileceğinizi unutmayın.
- Şu anda mevcut olan en iyi Google Chrome uzantıları
- Chrome karanlık modunu nasıl açacağınızı öğrenin
- Google Chrome'u nasıl sıfırlayacağınızı keşfedin
Aşağıdaki kılavuzumuzda, tüm Chrome yer işaretlerinizi dışa aktarmanın ve onları Firefox veya Edge'e aktarmanın en kolay yolunu göstereceğiz.
Diğer yoldan gitmeyi ve bu tarayıcıların birinden Chrome'a (veya tekrar Chrome'a) geçmeyi planlıyorsanız, yer işaretlerinin Chrome'a nasıl aktarılacağını da açıklayacağız.
Chrome yer imleri Firefox ve Edge'e nasıl aktarılır?
1. Chrome masaüstü tarayıcısını açın ve sağ üst köşedeki üç noktalı menü düğmesini tıklayın . Farenizi Yer İşaretlerine getirin ve yan menüden "Yer İşareti yöneticisi"ni seçin .
Klavyenizdeki Ctrl+Shift+O tuşlarına basarak da Chrome Yer İşareti yöneticisini açabilirsiniz .
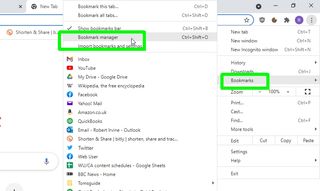
2. When the Bookmark manager opens, click the three-dot button in the top-right corner and choose “Export bookmarks.”
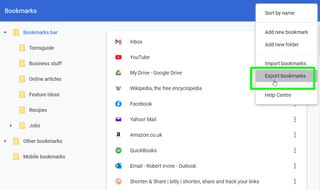
3. This will open a Save As box that lets you export your Chrome bookmarks as an HTML file. By default, this is named “bookmarks [today’s date],” but you can rename it if you want.
Choose a folder to export your bookmarks file to, and click Save.
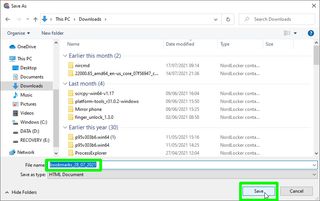
4. To import your Chrome bookmarks into Firefox, click the three-line menu button in the top-right corner of that browser and choose Bookmarks, then “Manage Bookmarks.”
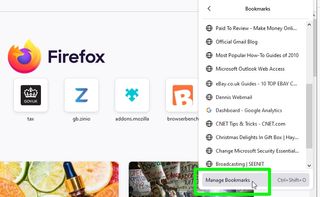
5. "İçe Aktar ve Yedekle" düğmesini tıklayın ve "Yer İmlerini HTML'den İçe Aktar"ı seçin. 3. adımda kaydettiğiniz HTML dosyasını bulun ve seçin ve Chrome yer işaretlerinizi içe aktarmak için Aç'ı tıklayın.
Bunlar, "Google Chrome'dan" adlı yeni bir yer işaretleri klasöründe görünecektir.
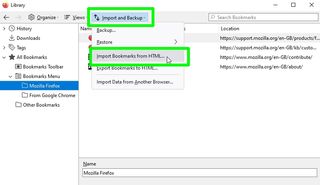
6. Chrome yer işaretlerinizi Microsoft Edge'e aktarmak için, söz konusu tarayıcının sağ üst köşesindeki üç noktalı menü düğmesine tıklayın , farenizi Sık Kullanılanlar'a getirin ve yan menüden İçe Aktar'ı seçin .
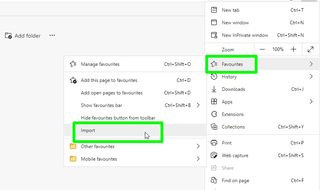
7. İçe Aktar kutusu açıldığında, "Şuradan içe aktar" açılır menüsünden Google Chrome'u seçin ve doğru profili seçin.
"Favoriler veya yer işaretleri" dışındaki tüm kutuların işaretini kaldırın (diğer Chrome verilerini içe aktarmak istemiyorsanız) ve İçe Aktar'ı tıklayın.

Chrome yer imleri nasıl dışa aktarılır: Yer imlerini Chrome'a aktarın
Başka bir tarayıcıdan Chrome'a geçmek isterseniz, yer işaretlerinizi veya "favorilerinizi" kolayca yanınızda götürebilirsiniz. Bunları bir HTML dosyası olarak dışa aktarmanız bile gerekmez. İşte nasıl yapılacağı.
1. Chrome'daki üç satırlı menü düğmesini tıklayın ve Yer İşaretleri menüsünden "Yer işaretlerini ve ayarları içe aktar"ı seçin .
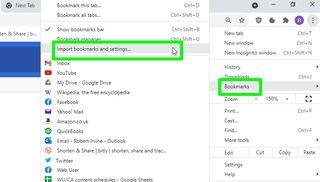
2. Açılır menüden içe aktarmak istediğiniz tarayıcıyı seçin ve “Favoriler/yer imleri” seçeneğinin işaretli olduğundan emin olun (içe aktarmak istemediğiniz verilerin seçimini kaldırın.)
Devam etmek için İçe Aktar'ı tıklayın .
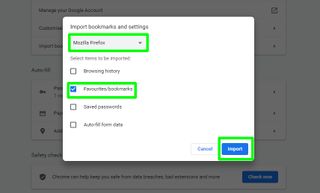
3. Chrome şimdi yer işaretlerinizi içe aktaracak ve hazır olduklarını belirten bir mesaj görüntüleyecektir. Bu kutuyu kapatmak ve tarayıcıya geri dönmek için Bitti'yi tıklayın .
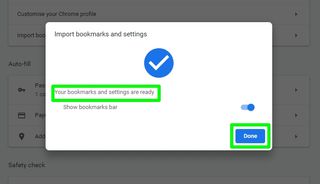
- Daha Fazla: Masaüstü ve mobil cihazlarda varsayılan tarayıcınızı nasıl değiştirirsiniz?
- Chrome dinozor oyunu nasıl hacklenir?
