Wi-Fi şifrenizi mi kaybettiniz? Hepimiz oradaydık. Hizmet sağlayıcılar genellikle yönlendiricileri varsayılan parolaları içeren etiketler veya fişlerle gönderirken, bunlar, evinizdeki insanların onları 'ödünç alması' veya sevgili evcil hayvanınızın iştah açıcı bir atıştırmalık yapmaya karar vermesi gibi sayısız nedenden dolayı kaybolabilir.
Yine de ilk bağlantı noktanız, yönlendiricinizi kontrol ettiğinizden emin olmaktır . Bazı sağlayıcılar bir fiş sağlarken, diğerleri parolayı genellikle aygıtın arkasında veya altında bulunan bir çıkartmada yönlendiricinin kendisine yazdırır.
Benzer şekilde, bazı şirketler, yönlendirici üzerinde genellikle varsayılan parolayı içerecek olan önemli bilgileri içeren çıkarılabilir bir plastik kapağa veya levhaya sahiptir. Bunun bulunması ve çıkarılması kolay olmalıdır, bu nedenle yönlendiricinizi çok sert çekmeyin, aksi takdirde onu kırma riskiniz olabilir.
Bu açıkça, varsayılan Wi-Fi şifresini henüz değiştirmemiş olanlarla sınırlıdır, ancak daha akılda kalıcı bir şeyle değiştirdiyseniz umudunuzu kaybetmeyin. Daha önce bir dizüstü bilgisayar veya bilgisayar kullanarak evinizdeki Wi-Fi ağına bağlandıysanız, tekrar çevrimiçi olmanıza yardımcı olmamızın bir yolu var.
Windows'ta Wi-Fi şifreleri nasıl bulunur?
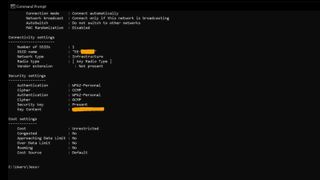
Windows 10 veya Windows 11 kullanmanız farketmez , bu yöntem uygulama adlarında bazı farklılıklar olsa da her ikisi için de çalışır.
- Tümceciği sistem arama çubuğunuza yazarak Windows Terminal Yöneticisi'ne (Windows 11) veya Komut İstemi'ne (Windows 10) gidin . Alternatif olarak, görev çubuğunuzdaki Windows logosuna sağ tıklayıp Windows Terminal Admin (Windows 11) veya Windows PowerShell Admin (Windows 10) seçebilirsiniz .
- netsh wlan show profile yazın ve Enter'a basın. Ardından, kullandığınız dizüstü bilgisayarın veya bilgisayarın şimdiye kadar bağlandığı her ağın bir listesi görünecektir.
- Mevcut bağlantınızın adını arayın. Bunu hatırlayamıyorsanız, genellikle en son bağlantınız olarak listenin en üstünde bulunur.
- Wi-Fi ağınızın adını bulduktan sonra, netsh wlan show profile "(Insert Wi-Fi network name)" key=clear yazın ve enter tuşuna basın. Bunu köşeli ayraçlar olmadan yapın, ancak tırnak işaretlerini koruyun.
Bu yapıldıktan sonra, ekranınızda geniş bir bilgi listesi görünecektir. Güvenlik ayarlarını görene kadar aşağı kaydırın ve eksik parola ' Anahtar İçerik'in yanında bulunabilir .
MacOS ile Wi-Fi şifreleri nasıl bulunur?
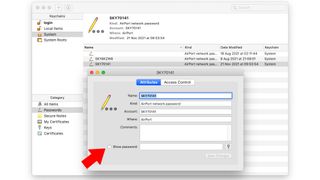
MacOS kullanarak kayıp bir parola bulmak biraz daha kolay; bu, MacBook Pro veya iMac bilgisayarı olanlar için harika bir haber . Sisteminize kaydettiğiniz her parola, Mac sistemleri için özel parola yöneticisi olan Keychain Access uygulamasında bulunabilir.
- Adını arama çubuğu işlevine yazarak Anahtar Zinciri Erişimi uygulamasını açın .
- Ardından, sol kenar çubuğundan Sistemler'i seçin ve ardından üst çubukta Parolalar'a tıklayın.
- Önceki ağların bir listesi görünecektir. Parolasını kaybettiğiniz ağ adını bulun ve üzerine çift tıklayın.
- Bu ağla ilgili bazı bilgiler içeren yeni bir pencere açılacaktır. Altta, Parolayı Göster'in yanındaki kutuyu işaretleyin ve istendiğinde sistem parolanızı (cihazınızda oturum açmak için kullandığınız) girin.
Bu adımları tamamladıktan sonra, eksik şifre ekranınızda görüntülenecektir.
Wi-Fi şifrelerini bulmanın diğer yolları
Bu, kontrol edilmesi gereken bariz bir yer gibi görünse de, kaydedilen resimlerinizi kontrol etmeye her zaman değer. Birçoğumuzun artık bir akıllı telefonu olduğundan, cihazlarınızı kurmak için ilk ihtiyacınız olduğunda şifre etiketinin bir fotoğrafını çektiğinizi fark edebilirsiniz.
Telefonunuzda, günlük dizüstü bilgisayarınızda veya bilgisayarınızda (veya telefonunuzdan görüntüleri fiziksel olarak kaydettiğiniz herhangi bir yerde) kayıtlı herhangi bir görüntü dosyasında ve iCloud veya Dropbox gibi çevrimiçi bulut depolamada arama yapın .
