Google'ın Chrome web tarayıcısı, Statcounter.com rakamlarına göre Kasım 2018'de %72 masaüstü pazar payıyla son derece popüler.
En yakın rakibi Mozilla Firefox %9,1'de, Microsoft Edge ise %4'te zayıfladı. Chrome ilk piyasaya sürüldüğünde, hızını bir pazarlama konumu olarak kullandı, sayfaları rakiplerinden daha hızlı işlemek, tarayıcının birçok makineye yüklenmesi için yeterliydi.
Ancak Chrome aynı zamanda hem görünüşü hem de çalışma şekli açısından özelleştirilebilir ve genişletilebilir ve onu bugün zirvede tutan da bu, hızıyla birlikte.
Yeterli güvenlik de elbette yardımcı olur. Ancak Chrome yavaşlatılabilir, bu yüzden burada yeniden hızlandırmanıza yardımcı olacağız ve tarayıcının istediğiniz gibi çalışmasını sağlamak için bazı ipuçları paylaşacağız. Artı, zaman kaybettiren bir ipucu!
Adım adım: Chrome'un ayarlarını derinlemesine inceleyin
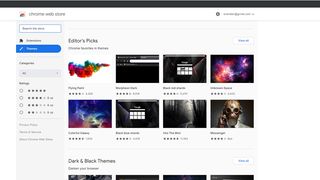
1. Varsayılan temayı değiştirin
Chrome'un görünüşünü değiştirmek kolaydır. Chrome Web Mağazası'nda (yeni sekmede açılır), bir tıklamayla kurulabilen binlerce tema bulunur. Chrome'un üstüne koyduğunuz her şeyin performans üzerinde bir etkisi olacaktır, bu nedenle temaları kaldırmak için chrome://settings'e gidin ve Görünüm'ü tıklayın.
Varsayılan temaya sıfırlamayı öneren bir düğme olmalıdır.
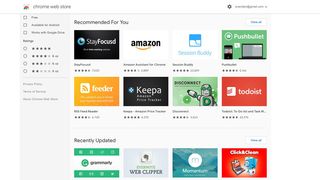
2. Bazı uzantılar edinin
Chrome Web Mağazası, yeni ve heyecan verici şeyler yapmanıza yardımcı olabilecek uzantılara da ev sahipliği yapar. Bazıları, Tüm Pencereleri Birleştir gibi onsuz yaşayamayız; AdBlock Plus gibi diğerleri yararlıdır ancak ahlaki açıdan belirsizdir.
Google Drive, Takvim ve Mail'in yanı sıra Amazon, Evernote ve Pinterest için de faydalı uzantılar vardır, bu nedenle ne gibi faydalı şeyler bulabileceğinizi keşfedin ve görün. Ayrıca Chrome için bir VPN yükleyerek bir güvenlik katmanı da ekleyebilirsiniz .
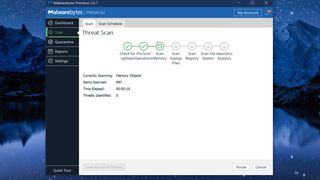
3. İstenmeyen programları kaldırın
İstenmeyen açılır pencereler veya bildirimler alırsanız, tarayıcınıza kötü bir şey eklenmiş olabilir.
Bununla başa çıkmak için Malwarebytes (yeni sekmede açılır) gibi bir uygulamayı deneyin veya tüm bilgisayarınız yerine Chrome'a odaklanan bir düzeltme için chrome://settings'e gidin, Gelişmiş'i tıklayın ve altında Bilgisayarı Temizle'yi tıklayın. "Sıfırla ve Temizle".
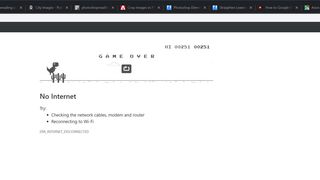
4. T-Rex oyununu oynayın
Ağ hatası sayfasıyla karşılaşırsanız (veya chrome://network-error/-106 yazın), ekranda düşük çözünürlüklü bir dinozor göreceksiniz.
[Yukarı ok] veya [Boşluk Çubuğu]'na basın, [Boşluk Çubuğu]'na her bastığınızda zıplayarak koşmaya başlayacaktır. Ancak çok geçmeden kaktüslerin üzerinden atlaması gerekiyor yoksa oyun biter.
Bu basit bir oyun, ancak birkaç dakika için harika bir zaman kaybı.
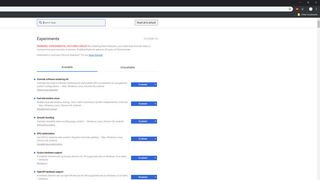
5. Daha yumuşak kaydırma
Chrome, Ayarlar sayfasında olmayan, o kadar gelişmiş ve deneysel seçenekler içerir.
Adres çubuğuna chrome://flags yazın ve beliren listede Düzgün Kaydırma ve "Hızlı sekme/pencere kapatma" ifadesini arayın. Bunları Etkin olarak değiştirin ve Yeniden Başlat düğmesine tıklayın.
Artık daha sorunsuz, daha duyarlı bir web tarama deneyimine sahip olmalısınız.
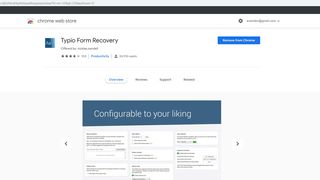
6. Typio Form Kurtarma
Typio Form Recovery (yeni sekmede açılır), saçınızı yolmanıza neden olabilecek bir sorunu düzelttiği için favori Chrome uzantılarımızdan biridir.
Uzun bir web formu doldurup gönderdiyseniz ve ardından bir hatayla karşılaştıysanız, işlemin başında boş bir formla geri gönderilebilirsiniz.
Typio, form verilerini PC'nize kaydeder ve bir sorunla karşılaşırsanız yeniden girilmeye hazırdır.
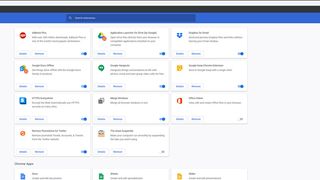
7. Uzantıları temizleyin
Uzantıları eklemek Chrome'un gücüne katkıda bulunurken, bu ek dosyalar aynı zamanda, özellikle bunlardan biri yanlış davranırsa onu yavaşlatabilir.
Uzantılarınızı yönetmek için chrome://extensions girin ve yüklediğiniz her şeyin bir listesi, bir tanesini kaldırmak için kullanışlı bir Kaldır düğmesi ve bir uzantıyı kurulu haldeyken devre dışı bırakmak için bir kaydırma anahtarı ile birlikte görünecektir.
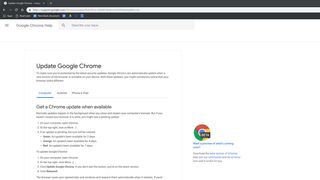
8. Güncel tutun
Bilgisayarınızı uyku moduna alır ancak asla kapatmazsanız, tarayıcınız bir süredir yeniden başlatmadan çalışıyor olabilir.
Chrome kendini yalnızca yeniden başladığında güncellediğinden, performans güncellemelerinin yanı sıra güvenlik yamaları da alacağınız için düzenli olarak kapatıp tekrar açmak harikalar yaratabilir. Bekleyen bir güncelleme olup olmadığını görmek için üç noktaya (…) [sağ üst] tıklayın.
