PS4 için harici bir sabit sürücüyü nasıl biçimlendireceğinizi mi merak ediyorsunuz? Seni koruduk. Oyunları depolamak için daha fazla alana ihtiyacınız varsa, harici bir HDD (sabit disk sürücüsü) veya SSD (katı hal sürücüsü) mutlak bir zorunluluktur.
Zor bir iş gibi görünse de, Sony PS4 (Slim) , PS4 Pro veya sadece normal PS4'ünüz olsun, harici bir sürücü eklemenin hiç bu kadar kolay veya uygun fiyatlı olmadığını öğrenmek sizi memnun edecek. oyun konsolunuza.
Ve bunu yapmanın faydaları çok büyük! PS4 için harici bir sabit diski nasıl biçimlendireceğinizi öğrenmek, konsolunuzda daha fazla oyun tutmanıza izin vermekle kalmaz, aynı zamanda tüm bu önemli oyun verilerini korumanıza olanak tanıyan bir yedek oluşturabilirsiniz.
Harici sürücüyü ne için kullanmak istediğinize bakılmaksızın, en iyi PS4 harici sabit sürücülerin 2022 kurulumu ve kullanımı bir o kadar kolaydır ve daha önce hiç yapmadıysanız endişelenmeyin, işte bu kadar konusunda size yardımcı olmak için buradaydı.
Daha küçük bir bütçeniz varsa veya alana veya hıza öncelik vermek istiyorsanız, çok çeşitli harici sabit disk ve harici SSD ürünlerinin mevcut olduğunu öğrenmekten mutluluk duyacaksınız.
Her zaman olduğu gibi, akılda tutulması gereken bazı teknik hususlar var. En önemli şeylerden biri, harici sabit sürücünüzün veya satın aldığınız en iyi SSD'nin düzgün biçimlendirildiğinden emin olmaktır , çünkü bu adım olmadan onu kullanamazsınız.
Sony, sürecin bu kısmını halletmeyi kolaylaştırıyor ve bunu Windows ve Mac OS X'te yapmak da çok basit. Aşağıda, PS4 için harici bir sabit diski tam olarak nasıl formatlayacağınızdan bahsediyoruz. Hadi bir bakalım...
Harici HDD'nizi veya SSD'nizi PS4'ünüzde biçimlendirin
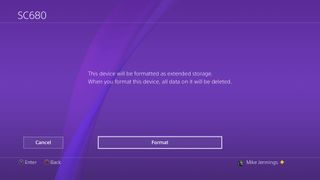
Harici bir sabit sürücüyü PS4 için biçimlendirmek istiyorsanız, işlem bundan daha kolay olamazdı. Bunun nedeni, PS4'ün bir sabit sürücü veya SSD'yi genişletilmiş depolama alanı olarak kullanırken kendi şifreli dosya sistemini kullanmasıdır.
Tek yapmanız gereken, sürücünüzü konsola takmak, Ayarlar menüsüne gitmek, Aygıtlar'ı ve ardından USB Depolama Aygıtları'nı açmak. Sürücüyü genişletilmiş depolama olarak biçimlendirme seçeneğini seçin, konsol tüm süreci halledecektir.
Her zaman olduğu gibi, 250 GB ile 8 TB arasında kapasiteye sahip bir USB 3.0 ürünü kullanmayı unutmamanız gerekiyor, aksi takdirde işlem çalışmaz. Ama bu kadar.
Konsol yedeklerini depolamak için harici bir sürücü kullanmak istiyorsanız, işlem yalnızca biraz daha karmaşıktır. Bunun nedeni, PS4'ün yedekleme yaparken tüm sürücüyü şifrelememesi ve biçimlendirmemesidir - alanınız varsa sabit diskinizi veya SSD'nizi diğer görevler için kullanılmak üzere serbest bırakır.
Sabit diskinizin, SSD'nizin veya USB sürücünüzün FAT32 veya exFAT dosya sistemleri kullanılarak biçimlendirildiğinden emin olmanız gerekir; PS4, NTFS dosya sistemini desteklemez. 4 GB'tan büyük dosyaları desteklediği için exFAT'i öneririz.
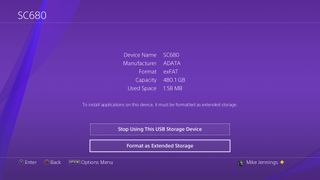
Harici sabit diskiniz veya SSD'niz zaten uygun bir dosya sistemi kullanıyorsa, onu PS4'e takabilir, Sistem menüsüne gidebilir, Yedekle ve Geri Yükle bölümünü açabilir ve neyi korumak istediğinizi seçebilirsiniz. Sürücüyü biçimlendirmeniz gerekiyorsa, bunu PS4'te de yapabilirsiniz; Ayarlar, Aygıtlar ve USB Depolama Aygıtları'na gidin, sürücünüzü seçin ve ardından Seçenekler düğmesine tıklayın. Bu, sürücüyü yedeklemeler için kullanılabilmesi için exFAT olarak biçimlendirebileceğiniz bir menü ortaya çıkaracaktır.
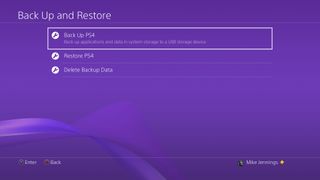
PS4'ünüzü kullanmak istemiyorsanız veya sürücünüz zaten başka bir makineye takılıysa Windows veya Mac OS X makinenizi kullanarak biçimlendirmeniz de mümkündür.
Harici HDD'nizi veya SSD'nizi Windows PC veya dizüstü bilgisayarınızda biçimlendirin
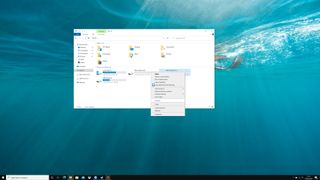
Windows'ta sürücü biçimlendirmesi için birkaç kolay yöntem vardır ve bunlar pek değişmez - bu yönergeler Windows 10 içindir, ancak Microsoft işletim sisteminin son birkaç sürümü için geçerli olmalıdır.
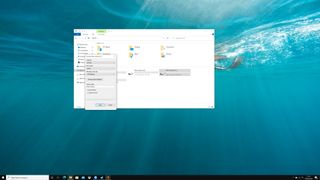
En kolay yöntem, sürücüyü PC'nize veya dizüstü bilgisayarınıza takmayı ve son dosyalarda ve önemli klasörlerde gezinebileceğiniz Dosya Gezgini'ni açmayı içerir. Bu bilgisayar kısayoluna tıklarsanız, harici sürücünüzün, sisteminizin ana sabit sürücüsü veya SSD'sinin yanında bir sabit disk olarak bağlı olduğunu umarız. Görürseniz, sağ tıklayın, Biçimlendir'i seçin ve ardından exFAT seçeneğini seçin ve işlemi başlatın. Sürücüyü yeniden adlandırmak istemiyorsanız gerçekten değiştirmeniz gereken tek şey budur ve Hızlı Biçimlendirme ayarını kullanmakta sorun yoktur.
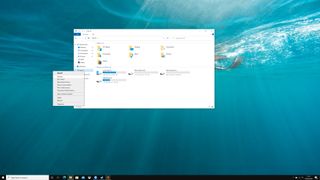
Harici sürücünüzü Dosya Gezgini'nde görmüyorsanız, büyük olasılıkla PC'nin okuyamadığı bir dosya sistemi kullanıyordur – örneğin PS4'ün kendi şifreli Genişletilmiş Depolama sistemi. Bu durumda, sürücüyü fişe takılı tutun, Dosya Yöneticisi'ndeki Bu Bilgisayar kısayoluna sağ tıklayın ve Yönet'e tıklayın. Bu yeni pencere açıldıktan sonra Disk Yönetimi bölümüne gidin.
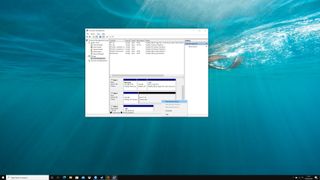
Sürücünüzü pencerenin altında görmelisiniz - lacivert yerine siyah renkte olacak ve Ayrılmamış olarak tanımlanacaktır. Sağ tıklayın, Sürücüyü Başlat seçeneğini seçin ve beliren kutuyu tıklayın. Hiçbir şeyi değiştirmek zorunda değilsin.
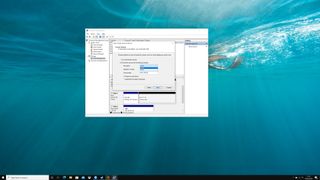
Bu yapıldıktan sonra, çizgili alana sağ tıklayın ve Yeni Basit Birim'i seçin. Bu, daha fazla diyalog kutusu başlatır - Dosya Sistemi için bir seçenek görene kadar tıklayabilirsiniz. exFAT'i seçin, İleri'ye tıklayın ve ardından Bitir'e tıklayın. Sürücünüz artık PS4'ünüz için hazır olacak.
Bazen sürücüye sağ tıklayıp hemen Yeni Basit Birim seçeneğini seçebileceğinizi unutmayın. Sürücü izin veriyorsa, bunu yapın; işlemin Başlatma bölümünü atlayarak güvende olacaksınız.
Harici HDD'nizi veya SSD'nizi OS X makinenizde biçimlendirin
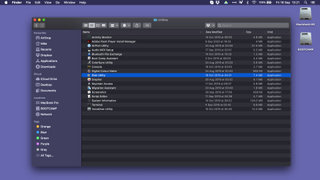
Harici sürücünüzü biçimlendirmek için bir OS X makinesi kullanmanız gerekiyorsa, Disk İzlencesi'ne gidin. Bunu bir Finder penceresi açarak, Uygulamalar'a ve ardından Yardımcı Programlar bölümüne giderek bulabilirsiniz.
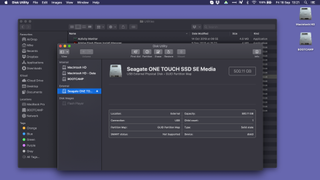
Disk Yardımcı Programında, sol taraftaki listeden harici sürücünüzü seçin ve Disk Yardımcı Programı penceresinin üst kısmındaki Sil seçeneğine tıklayın. Görünen yeni pencerede, dosya formatınız olarak exFAT'i seçin ve Sil düğmesine tıklayın.
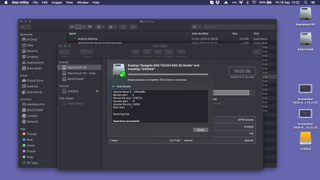
İsterseniz sürücüyü burada da yeniden adlandırabilirsiniz. Time Machine ile yeni birimi kullanmak isteyip istemediğinizi soran bir pencere açılırsa, Kullanma'yı tıklayın. İşte bu kadar – PS4 için harici bir sabit sürücüyü nasıl biçimlendireceğinizi öğrendiniz ve harici sürücünüz artık PS4'ünüz için hazır.
