Bir SD kartın nasıl formatlanacağını bilmek, düzenli olarak fotoğraflarla ve diğer medya içerikleriyle uğraşanlar için çok önemlidir. Yalnızca kartın maksimum depolama kapasitesini kullanabilmenizi sağlamakla kalmaz, aynı zamanda biçimlendirme, sıkı çalışmanızın hiçbirini kaybetmemeniz için SD kartınızın içeriğini düzenli olarak yedeklemenizi teşvik eder.
Her fotoğraf meraklısı, oturumdan önce silinmemiş eski içerik nedeniyle SD kartların beklenmedik şekilde dolma sorununa aşinadır. Şimdi, tabii ki, kameranızı kullanarak yerinde manuel olarak silebilirsiniz, ancak bu ortamın bir kısmı çok değerliyse, bu en iyi çözüm olmayabilir.
Temel kural, SD kartınızı her zaman yedeklemek ve her fotoğraf çekiminden önce biçimlendirmektir. Bunu bir Mac, Windows PC veya bir Android cihaz kullanarak yapabilirsiniz. Bazı dijital kameralar, ayarları aracılığıyla bir SD kartı biçimlendirmenize de izin verir.
- İşte şu anda satın alabileceğiniz en iyi kameralar
- DSLR ve aynasız fotoğraf makineleri : Sizin için hangisi daha iyi?
- İşte kameranızı web kamerası olarak nasıl kullanacağınız
Dolayısıyla, bir SD kartı nasıl formatlayacağınızı bulmaya çalışan acemi bir fotoğrafçıysanız, endişelenmenize gerek yok, her şeyi hallettik. Aşağıda, DSLR kameralar da dahil olmak üzere macOS, Windows ve Android kullanarak tüm süreç hakkında adım adım bir kılavuz ekledik.
İşleme başlamadan önce, SD kartınızı yanlışlıkla kilitlemediğinizden emin olun çünkü kilitlerseniz cihazlarınız kartı okuyamaz. Biçimlendirmeden önce SD kartınızda depolanan tüm değerli içeriği yedeklediğinizden de emin olmalısınız.
Not: Tüm cihazlarda SD/microSD kart okuyucu bulunmaz. Marka ve modele bağlı olarak harici bir kart okuyucu/dongle almanız gerekebilir.
Dijital kameranızı kullanarak bir SD kartı nasıl biçimlendirirsiniz?
Bu, şüphesiz bir SD kartı biçimlendirmenin en hızlı yoludur. Her dijital fotoğraf makinesinin farklı olduğunu ve aşağıdaki işlemin marka, model ve üretim yılına göre farklılık göstereceğini unutmayın.
Ancak, özü çok benzer olmalı, bu yüzden aynı adımları kendi kameranızdan takip etmeye çalışın. Bu örnek için Canon'dan bir DSLR (EOS 700D) kullanıyorduk.
1 . Kameranızı açtıktan sonra Menü düğmesine basın . Bizim için ekranın sol üst köşesinde bulunuyordu.

2 . Ardından, yeni başlatılan menüdeki Ayarlar sekmelerinden birini seçin . Bizim için soldan sağa yedinci sekmeydi.

3 . " Kartı biçimlendir" seçeneğini gördüğünüzde doğru sekmeyi açtığınızı bilmelisiniz . Şimdi devam edin ve devam etmek için onu seçin .

4 . Kameranız, SD kartınızdaki tüm içeriği silmek üzere olduğunuz konusunda size bir uyarı vermelidir . Ayrıca, kullanılan ve kalan depolama miktarını da belirtmelidir. Hazırsanız, biçimlendirmeyi onaylamak için Tamam'ı seçin . Ve bu kadar!

macOS kullanarak bir SD kartı biçimlendirme
1 . İlk olarak, macOS'ta Finder uygulamasını tıklayın .
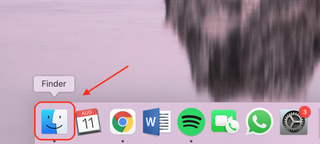
2 . Yeni menü başlatıldıktan sonra, ekranın üst kısmında yer alması gereken Git sekmesine tıklayın . Açılır menüde, devam etmek için Yardımcı Programlar'ı seçin .
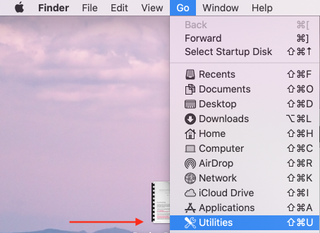
3 . Ardından, "Disk Yardımcı Programı" seçeneğini bulun ve tıklayın .
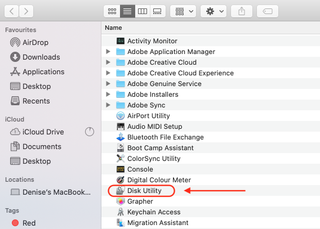
4 . Takılan SD kartınız şimdi pencerenin sol tarafında görüntülenmelidir. Ardından, onu seçin ve pencerenin üst kısmında görünmesi gereken Sil seçeneğini tıklayın .
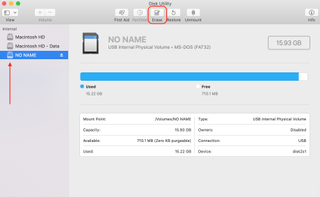
5 . Mac'iniz, SD kartınızdaki tüm içeriği silmek üzere olduğunuz konusunda size bir uyarı vermelidir. Hazırsanız biçimlendirmeyi onaylamak için Sil'i seçin . Ve bu kadar!
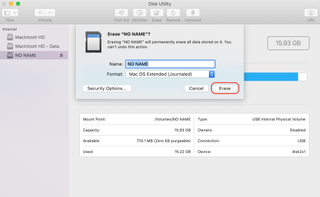
Bir Windows PC'de SD kart nasıl biçimlendirilir
1 . SD kartınızı dizüstü veya masaüstü PC'nizdeki uygun SD kart okuyucuya takın.

2 . Herhangi bir klasörü açın ve aşağıda gösterildiği gibi pencerenin sol tarafındaki Bu PC sekmesini seçin . Bunu yaptıktan sonra devam edin ve "Cihazlar ve sürücüler" kategorisi altında görünmesi gereken SD kartınızı tıklayın .
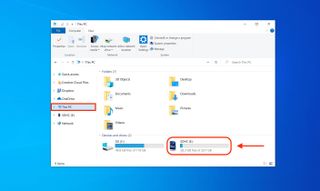
3 . Yeni bir pencere açıldığında, pencerenin sol üst köşesinde Yönet sekmesinin altında bulunması gereken Biçim seçeneğini tıklayın .
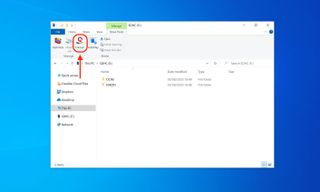
4 . Önceki adım şimdi yeni bir pencereyi tetiklemelidir. 'Dosya Sistemi' kategorisinde, açılır menüde birkaç seçenek görmelisiniz. Bu kartı yalnızca Windows bilgisayarlarda kullanmayı planlıyorsanız, "NTFS"yi seçin. Farklı cihazlarda kullanacaksanız "FAT32"ye tıklayın.
Unutulmaması gereken başka bir nokta da, SD kartı ilk kez biçimlendiriyorsanız, "Hızlı Biçimlendirme"nin yanındaki kutunun işaretlenmemiş olduğundan emin olun.
Aksi takdirde, devam edin ve devam etmek için Başlat'a tıklayın .
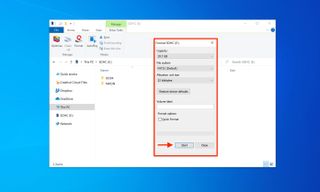
5 . Windows cihazınız, SD kartınızdaki tüm içeriği silmek üzere olduğunuz konusunda size bir uyarı vermelidir. Hazırsanız, biçimlendirmeyi onaylamak için Tamam'ı tıklayın . Hepsi tamam!
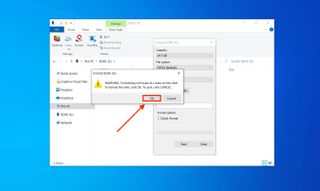
Android'de bir SD kart nasıl biçimlendirilir
Aşağıdaki adımların markaya, Android modeline ve piyasaya çıkış yılına göre değişeceğini unutmayın. Ayrıca bir mini SD karta da ihtiyacınız olacak.
Bununla birlikte, çoğu Android telefonun SIM kart yuvasının yanına yerleştirilmiş bir mini SD kart okuyucusu olduğundan, talimatlarımızın özü çok benzer olmalıdır, bu nedenle kendi cihazınızla aynı adımları izlemeye çalışın.
Amaçlarımız için bir Samsung Galaxy A20e kullanıyorduk. İşlem biraz zaman alabileceğinden, biçimlendirmeden önce cihazınızı şarj ettiğinizden emin olun.
1 . İlk olarak, mini-SD kartınızı takın . Bizim için yuva, SIM kart okuyucunun hemen yanındaydı (aşağıda gösterildiği gibi).

2 . Ardından, ana menüyü başlatın ve Ayarlar simgesine dokunun .
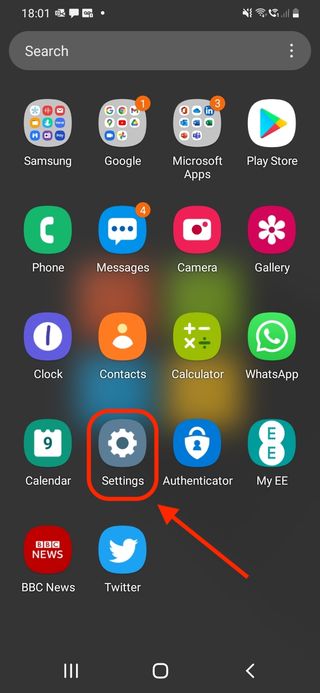
3 . Aşağı kaydırın ve devam etmek için "Pil ve cihaz bakımı" seçeneğini seçin .
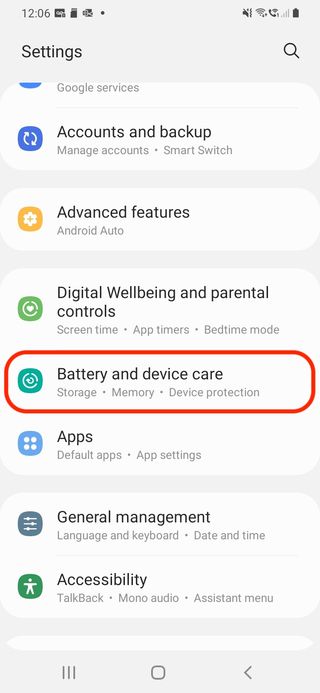
4 . Devam edin ve aşağıdaki ekran görüntüsünde gösterildiği gibi Depolama seçeneğine dokunun .
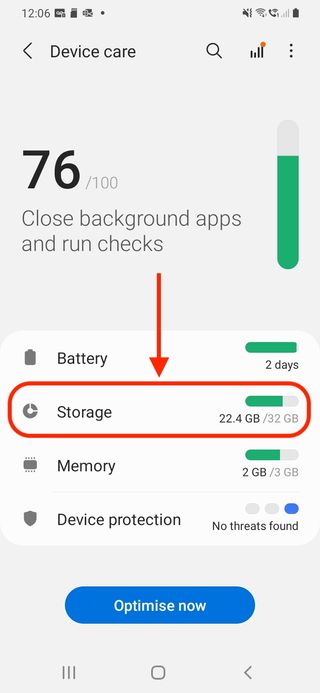
5 . Ardından, ekranın sağ üst köşesinde görünmesi gereken üç nokta simgesine dokunun .
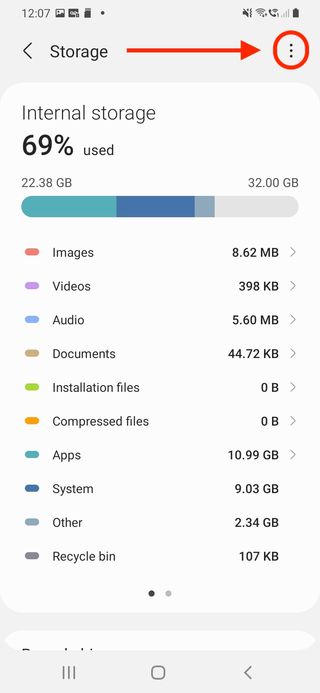
6 . Şimdi, yeni bir menü başlatmak için Gelişmiş'i seçin .
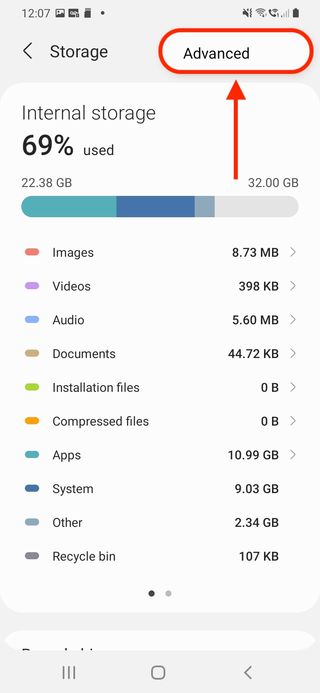
7 . Neredeyse! Aşağıda gösterildiği gibi "SD kart" seçeneğine dokunun .
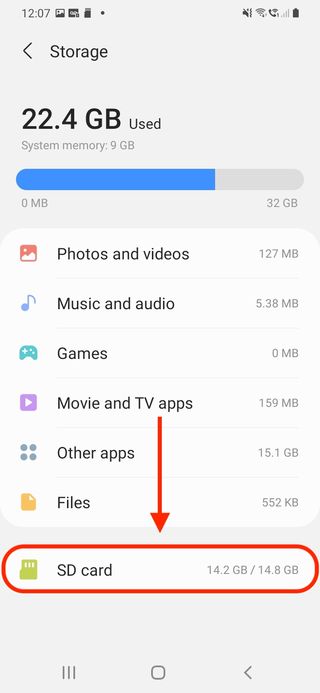
8 . Android cihazınız şimdi kullanılan ve kalan depolama miktarını göstermelidir. Devam edin ve devam etmek için Biçimlendir'e dokunun .
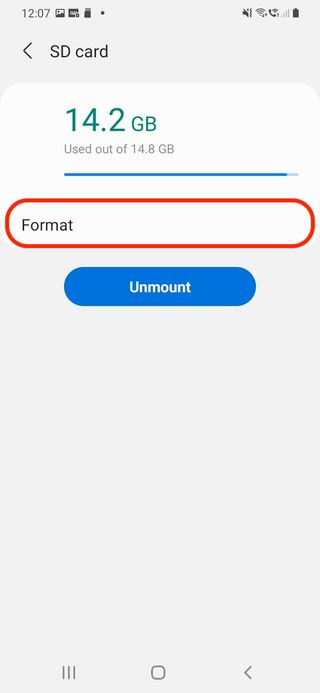
9 . Son olarak, cihazınız size SD kartınızdaki tüm içeriği silmek üzere olduğunuza dair bir uyarı vermelidir. Hazırsanız biçimlendirmeyi onaylamak için "SD kartı biçimlendir"e dokunun . Ve bu kadar!
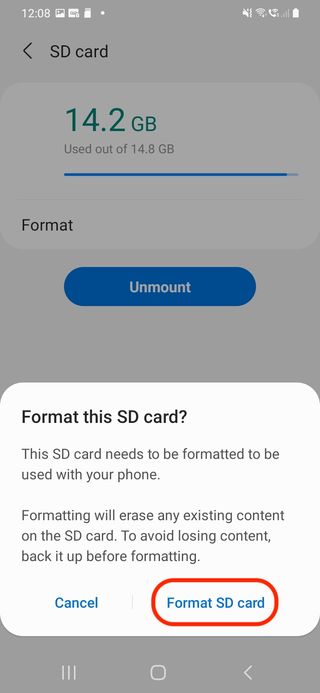
- Artı : İşte her bütçeye uygun vlog için en iyi kameralar
