Belirli bir yaştaki PC kullanıcıları, PowerToys adı verilen yardımcı programlar koleksiyonunu - neredeyse kesinlikle büyük bir sevgiyle - hatırlayacaklardır. Başlangıçta Windows 95 ve ardından Windows XP için piyasaya sürülen PowerToys, sonunda Windows 10 için de kullanıma sunuldu – ancak işletim sistemi piyasaya sürüldükten birkaç yıl sonrasına kadar.
Şimdi, Windows 10 için PowerToys'un ilk sürümünden bir buçuk yıl sonra, yardımcı program koleksiyonu teknik olarak hala bir önizleme olarak sınıflandırılıyor. Ancak araçlar geliştirilmeye devam etse de keşfedilecek çok şey var ve en iyi özelliklerden bazılarına göz atacağız.
Toplamda, yardımcı program koleksiyonunu oluşturan sekiz araç var - şimdilik en azından. Şu anda, PowerToys hala önizleme aşamasındadır. Sürüm 0.35.0, yazıldığı tarihteki en güncel sürümdür, ancak geliştirme ekibi sürekli olarak yeni araçlar ekleyerek, sorunları çözerek ve yeni seçenekler sunarak çalışmaktadır.
Color Picker, FancyZones, File Explorer, Image Resizer, Keyboard Manager, PowerRename, PowerToys Run ve Shortcut Guide'a bir göz atarak sunduklarının en iyisini ortaya koyarken şimdi bize katılın.
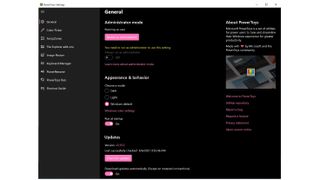
Renk seçici
Adı, web tasarımcıları, sanatçılar ve fotoğraf düzenleyen herkes için yararlı olacak bu kullanışlı yardımcı program hakkında her şeyi söylüyor. Renk Seçici için varsayılan klavye kısayolu Windows + Shift + C'dir, ancak bunu PowerToys'un ayarlarında başka bir şeyle değiştirebilirsiniz. Peki nasıl çalışır? Kısayola bastığınızda, ekranda herhangi bir yerden bir renk almak için kullanabileceğiniz bir damlalık aracının göründüğünü göreceksiniz. Ardından, rengin onaltılık değerini RGB ve HDL değerleri ile birlikte gösteren bir açılır pencere göreceksiniz - CMYK dahil olmak üzere ayarlarda ek değerler yapılandırılabilir. Onaltılık değerler, bir resim düzenleyiciye yapıştırmanız için otomatik olarak panoya kopyalanır veya ihtiyacınıza göre kullanmak üzere diğer değerleri not edebilirsiniz.
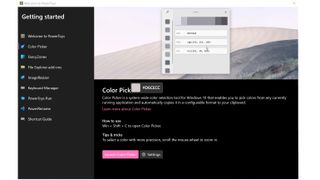
Fantezi Bölgeler
Muhtemelen şimdiye kadar icat edilen en kullanışlı PowerToy olan FancyZones, Windows 10'daki yakalama fikrinin bir uzantısıdır. Varsayılan olarak, işletim sistemi açık pencereleri ve çalışan uygulamaları düzenlemeyi kolaylaştırır, böylece birkaç tanesini aynı anda kenara sürükleyerek görebilirsiniz. veya ekranın köşesi, bunların otomatik olarak yeniden boyutlandırılmasına neden olur. Bu, bir pencereyi ekranın dörtte birini veya yarısını kaplayacak şekilde hızlı bir şekilde - aslında anında - yeniden boyutlandırmanıza olanak tanır. FancyZones ile, uygulamalarınızı ve pencerelerinizi daha iyi düzenlemenize yardımcı olmak için ekranınızı farklı boyutlardaki özel bölgelere ayırarak bu fikri çok daha ileriye taşıyabilirsiniz.
Bir pencere düzenini oluşturan bölgeleri yapılandırmak için, düzenleyiciyi getirmek için Windows + ' tuşlarına basın. Aralarından seçim yapabileceğiniz önceden tanımlanmış çeşitli bölge düzenleri vardır veya kendinizinkini oluşturmayı seçebilirsiniz. Birden fazla monitörünüz varsa, her bir ekran için yapılandırılmış farklı bölge düzenlerine sahip olmanız mümkündür. Farklı boyutlarda bir dizi satır veya sütun kullanmayı seçebilir veya farklı boyutlarda bölgeler tanımlayabileceğiniz 'odaklanmış' bir düzeni tercih edebilirsiniz – hatta üst üste gelebilirler. Yapılandırılmış bölgelerinizi kullanmak için, bir pencereyi veya uygulamayı ekranda sürüklerken Shift tuşunu basılı tutun; bir bölgenin üzerine geldiğinde bir bölgeye yapışacaktır. Windows tuşuna ve imleç tuşlarına basarak da pencereleri bölgeler arasında hareket ettirebilirsiniz.
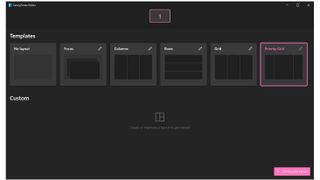
Dosya Gezgini eklentileri
Bu, kendi başına bir yardımcı program değil, Windows Gezgini aracı için veya için bir uzantıdır. Dosya tarayıcısına ve yönetim uygulamasına birkaç özellikle kullanışlı özellik ekler. Bunlar herkes için kullanışlı olmayabilir, ancak SVG ve işaretleme dosyalarını önizleme yeteneği programcılar ve geliştiriciler için kullanışlı olacaktır. Etkinleştirildiğinde eklentiler, .md ve .svg dosyalarını Explorer'ın önizleme bölmesinde ve SVG önizlemelerini dosya simgelerinde görüntülemenizi sağlar.
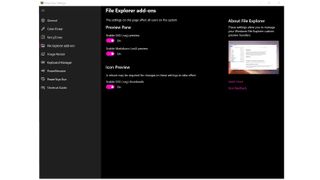
Görüntü Boyutlandırıcı
Adı her şeyi anlatan başka bir yardımcı program; bu, çevrimiçi olarak yayınlamaya veya başka projelerde kullanmaya hazır görüntüleri hızla yeniden boyutlandırmak için kullanılan bir araçtır. Explorer'da resimlere sağ tıklayıp bunları önceden tanımlanmış çeşitli boyutlara hızlı bir şekilde yeniden boyutlandırmayı seçebilirsiniz - ve PowerToys ayarlarına giderseniz, mevcut olması gereken boyutları ve diğer seçenekleri yapılandırabilirsiniz.
PowerToys ayarlarının Görüntü Düzenleyici bölümünde istediğiniz kadar görüntü boyutu ön ayarını yapılandırabilirsiniz. Varsayılan olarak tanımlanmış dört tane vardır – küçük, orta, büyük ve telefon – ancak bunları silebilir, düzenleyebilir veya bunlara ekleyebilirsiniz. Görüntüleri kodlarken kullanılması gereken dosya biçimini ve ayarları ve kaydederken kullanılması gereken adlandırma biçimini de seçebilirsiniz. Yeniden boyutlandırmayı kullanmak için, Explorer'da bir görüntü dosyasına sağ tıklayın, içerik menüsünden Resimleri yeniden boyutlandır seçeneğini seçin ve ardından hazır ayarlardan birini seçin veya bunun yerine kullanmak istediğiniz boyutları girin.
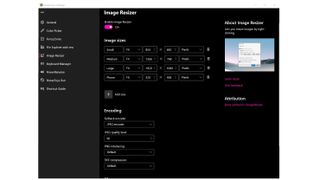
Klavye Yöneticisi
Klavyenizdeki belirli bir tuşun konumunu beğenmediniz mi? Asla basmadığınız ve iyi bir şekilde kullanmak istediğiniz belirli bir anahtarınız mı var? Ya da belki sizin için bir anlam ifade etmeyen veya kolayca basamayan bir klavye kısayolu vardır. Bunların hepsi, Klavye Yöneticisi'nin, tuşları farklı işlevlere sahip olacak şekilde yeniden atamanıza veya farklı uygulamalarda farklı çalışacak şekilde ortak klavye kısayollarını değiştirmenize olanak tanıyarak ele almanıza yardımcı olabileceği sorunlardır.
Belirli bir tuşun işlevini değiştirmek için Bir tuşu yeniden eşle düğmesine tıklayın ve Alt (sağ) gibi düzenlemek istediğiniz tuşu seçmek için Anahtar sütununu kullanın . Daha sonra , o tuşa bastığınızda ne olacağını seçmek için Eşlenen sütunu kullanabilirsiniz - örneğin Oynat/Duraklat düğmesine basılmış gibi hareket etmek. Bir tuşa bastığınızda herhangi bir şey yapmasını durdurmak için Devre Dışı'nı da seçebilirsiniz .
Klavye kısayollarını değiştirmek için ayarlarda Bir kısayolu yeniden eşle'yi tıklayın. Kısayol sütunundaki Yazım düğmesine basın ve ardından düzenlemek istediğiniz kısayola basın --- örneğin Ctrl + C . Ardından Eşlenen sütunundaki Tür düğmesini tıklayabilir ve bu kısayola bastığınızda etkinleştirilmesi gereken kısayolu veya tuş kombinasyonunu belirtebilirsiniz. Değişikliği belirli bir uygulamayla sınırlandırmak istiyorsanız, Hedef Uygulama sütunundaki Tüm Uygulamalar düğmesini tıklayın ve ardından uygulamayla ilişkili işlemin adını yazın – Microsoft Word için winword gibi.
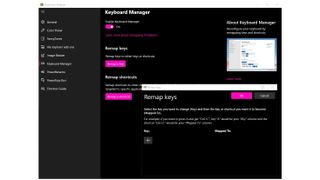
PowerRename
Bir dosyaya veya dosya seçimine sağ tıklayarak erişilebilen PowerRename, basit kurallar kullanarak belgeleri hızlı ve kolay bir şekilde yeniden adlandırmanıza olanak tanır. Özellikle dijital kameranızda veya akıllı telefonunuzda çekilen fotoğrafları yeniden adlandırmak için harikadır, ancak daha önce dosyaları adlandırırken yaptığınız hataları düzeltmek veya toplu olarak başka değişiklikler yapmak için de kullanılabilir.
Gerçekten göz önünde bulundurmanız gereken tek ayar - kullanmakla ilgilenmiyorsanız PowerRename'i devre dışı bırakmak dışında - yardımcı programı yalnızca Shift tuşuna bastığınızda ve dosyalara sağ tıkladığınızda görünecek şekilde yapılandırmaktır. Aksi takdirde, normal bir sağ tıklama ile görünen olağan içerik menüsünde görünecektir.
Yeniden adlandırma iletişim kutusu oldukça açıklayıcıdır ve kullanımı kolaydır, ancak genel fikir, mevcut bir dosya adındaki sözcükleri farklı sözcüklerle değiştirmeyi veya dosyanın başına veya sonuna tarihler, vb. isimler. Temel yeniden adlandırma çok basittir, ancak yeniden adlandırma işleminizi bir sonraki aşamaya taşımak için kullanabileceğiniz bazı kullanışlı kodlar ve değişkenler vardır. Microsoft'un eksiksiz bir kılavuzu vardır (yeni sekmede açılır) .
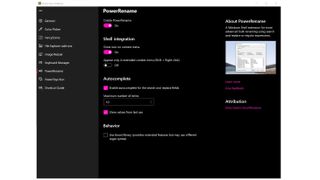
PowerToys Koşusu
Windows 10'daki Çalıştır seçeneğine aşina olabilirsiniz. Bu, komutları çalıştırmak, uygulamaları başlatmak, klasörleri açmak ve çok daha fazlası için kullanılabilen bir yardımcı programdır, ancak PowerToys Run işleri bir sonraki seviyeye taşır. Bir arama aracı ve bir çalıştırma aracının birleşimi olarak işlev görür ve ihtiyacınız olan dosyaları, klasörleri ve uygulamaları izlemenize izin vermenin yanı sıra, çalışan işlemleri aramak, hesaplamalar yapmak ve daha fazlası için de kullanılabilir.
Alt + Space'in varsayılan klavye kısayolunu (yine ayarlarda özelleştirilebilir) kullanarak aracı harekete geçirebilir ve bilgisayarınızda bir şey için canlı bir arama başlatmak için yazmaya başlayabilirsiniz. Bilgisayarınızı uyku moduna geçirmek için Uyut , sildiğiniz dosyalardan kurtulmak için Geri Dönüşüm Kutusunu Boşalt gibi çeşitli komutları çalıştırabilirsiniz . Microsoft'un diğer yeteneklere ilişkin kullanışlı bir kılavuzu vardır (yeni sekmede açılır) .
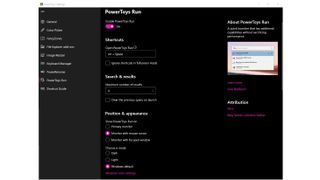
Kısayol Kılavuzu
Bu, PowerToys koleksiyonundaki en az ilginç katılım olarak kabul edilebilse de, kesinlikle çok faydalıdır. Windows 10'da farklı durumlarda kullanabileceğiniz klavye kısayollarını öğrenmenin hızlı ve kolay bir yolunu sağlar. Başlamak için tek yapmanız gereken bir klavye kısayolunu öğrenmeniz ve hatırlamanızdır. Windows tuşuna basın ve basılı tutun; bağlamsal bir ekran kaplaması, gelecekte kullanışlı olabilecek diğer kısayollar hakkında sizi bilgilendirecektir.
Kısayol Kılavuzunun güzelliği, bağlamsal olmasıdır. Size Windows 10'da bulunan tüm klavye kısayollarının büyük bir listesini sunmak yerine - biraz bunaltıcı olacak bir şey! – yardımcı program, yaptığınız işe bağlı olarak kullanılabilen kısayolları gösterir. Bu, masaüstünde, Explorer'da veya farklı bir uygulamadayken Windows tuşunu basılı tutmanıza bağlı olarak farklı bir kısayol listesi göreceğiniz anlamına gelir. Şimdi deneyin ve yeni bir şeyler öğrenip öğrenemeyeceğinizi görün.
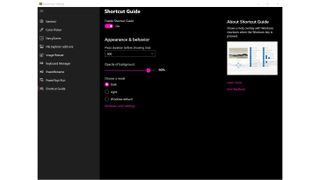
Bu, PowerToys'un şimdilik sunduğu her şey, ancak büyümeye devam edecek yardımcı programların bir listesi. Üzerinde çalışıldığını zaten bildiğimiz bir araç Video Konferans yardımcı programıdır, ancak neredeyse kesinlikle daha fazlası olacak ve mevcut araçlar da rafine edilecek ve genişletilecektir.
PowerToys GitHub deposundaki (opens in new tab) en son yayınları (deneysel derlemeler dahil) takip edebilirsiniz , ancak güncelleme olup olmadığını görmek için uygulamanın Genel bölümündeki Güncellemeleri kontrol et düğmesini de kullanabilirsiniz. yüklemek için yeni bir şey.
- En iyi dizüstü bilgisayarlar için eksiksiz kılavuzumuza göz atın
