Hız aşırtma, ilk duyduğunuzda kulağa sert geliyor; oyununuzu daha hızlı ve pürüzsüz hale getiren, ancak dikkatli olmazsanız bilgisayarınızın jet paketi gibi havalanmasına neden olabilecek agresif bir süreç.
Büyük sır, hız aşırtmanın aslında oldukça basit ve oldukça güvenli olmasıdır. Bu sürece kademeli olarak yaklaşın ve kısa sürede PC'nizin içini bir yüksek fırına dönüştürmeden GPU'nuzdan en iyi şekilde yararlandığınız o tatlı noktayı bulacaksınız.
PC'nizde hız aşırtma yapabileceğiniz iki ana şey grafik kartınız ve işlemcinizdir (GPU ve CPU) ve size burada bu iki işlemi de tanıtacağız.
GPU hız aşırtmaya başlarken
Hemen hemen her grafik kartı veya grafik yongası teknik olarak hız aşırtma yeteneğine sahiptir, ancak bu , bunu herhangi bir cihazda yapmanız gerektiği anlamına gelmez . Intel veya AMD CPU'lardaki tümleşik grafik yongalarında bile hız aşırtması yapılabilir, ancak CPU sıcaklığında büyük artışlar ve çok büyük performans kazanımları beklemeyin.
Aynı şekilde, ortalama bir dizüstü bilgisayarınız, kağıt üzerinde içinde yüksek kaliteli bir grafik kartı olsa bile, hız aşırtmanın ürettiği ekstra ısıdan kurtulmak için mücadele edecektir.
Dolayısıyla, hız aşırtmanın en iyi yolu, iyi havalandırılan bir PC'de özel bir grafik kartı kullanmaktır.
Hız aşırtmadan elde edilen performans kazanımlarını değerlendirmenin oyundan oyuna değişen birçok yolu vardır. Hız aşırtmamızı test etmek için ücretsiz GPU kıyaslama aracı Heaven Benchmark'ı kullanacağız.
Önce Heaven Benchmark'ı indirin (yeni sekmede açılır) , çalıştırın (GPU veya CPU kaynaklarını etkileyebilecek tüm arka plan programlarını kapatın) ve kıyaslama testi yapmak için çalışırken F9'a basın.
Tamamlanması yaklaşık beş dakika sürecek ve sonunda size GPU kıyaslama puanınızı gösterecek. Hız aşırtma yaparak ne kadar performans kazandığınızı ölçmek için kullanacağınız için bu bilgiyi saklayın.
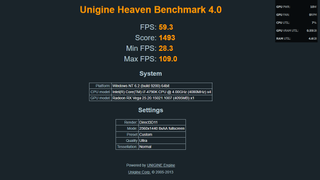
Ardından, MSI Afterburner'ı indirin ve kurun (yeni sekmede açılır) . Kurulduktan sonra açın ve arayüze alışın. Bugünkü amaçlarımız için, beş kaydırıcıdan yalnızca üçüne odaklanacağız - Güç Sınırı, Çekirdek Saati ve Bellek Saati.
Çekirdek Voltajı genellikle varsayılan olarak kilitlenir. Hız aşırtma sırasında kararlılığı artırmak için GPU'nuzu yüksek veya sıcaklıkları düşürmek için düşük gerilim yapmanıza izin vererek yararlı olabilir, ancak şimdilik yalnızca gerçek hız aşırtmaya odaklanacağız.
Güç Sınırı kaydırıcısını maksimize ederek başlayın (buradaki maksimum artış, GPU'nuz tarafından belirlenir). Ardından, 'Çekirdek Saati' frekansını 20 MHz'lik artışlarla artırın ve her artırışınızda Heaven Benchmark'ı çalıştırın. Kıyaslama sonuçlarınızı kaydetmeye devam edin ve her kıyaslama 'Alt + Tab' sonrasında, kıyaslama sırasında GPU'nuzun hangi sıcaklıkta çalıştığını görmek için MSI Afterburner'a geri dönün.
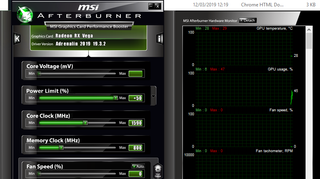
Hız aşırtma, sıcaklık, performans ve kararlılık arasında tatlı bir nokta bulmakla ilgilidir. Kıyaslama herhangi bir noktada çökerse veya GPU'nuz çok ısınırsa, o tatlı noktaya ulaşana kadar Çekirdek Saatini (örneğin, 5-10 MHz'lik artışlarla) kısma zamanı gelmiştir.
Çekirdek Saat tatlı noktanızı bulduğunuzda, aynı işlemi VRAM'inizin ne kadar hızlı çalıştığını etkileyen Bellek Saatine de uygulayabilirsiniz.
Çekirdek saatlerin doğrudan grafik işleme hızını etkilediği yerde, bellek saatleri VRAM'in hızını etkiler - normal anakart RAM'inizin grafik eşdeğeri, dokuları ve görüntüleri yüklemeye ve değiştirmeye adanmıştır. VRAM frekansı ne kadar yüksek olursa, GPU'nuz karmaşık görüntüleri o kadar etkili bir şekilde tutar, yükler ve işler. Genellikle yüksek çözünürlükte grafik gerektiren oyunlar sırasında zorlanır.

CPU hız aşırtma işlemine başlarken
CPU hız aşırtma, GPU hız aşırtma ile hemen hemen aynı prensiplerde çalışır ve daha hızlı PC performansı sağlamak için CPU çekirdeklerinizin frekanslarını (veya saat hızlarını) artırır. Yani aynı kurallar geçerlidir. CPU'nuzda yeterli soğutma olduğundan emin olmak isteyeceksiniz (yine bir dizüstü bilgisayarda zor).
CPU'nuz, varsayılan saat hızlarında yoğun kullanım sırasında oldukça ısınma eğilimindeyse, o zaman kötü bir başlangıç yapmışsınızdır ve CPU'nuzun ısınma sorunlarını çözmek isteyeceksiniz (işlemciyi düşük voltaj vererek veya soğutucusunu yükselterek) devam etmeden önce. MSI Afterburner'da bulunan Riva Tuner'ı kullanarak CPU sıcaklıklarını takip edebilirsiniz .
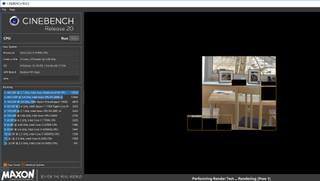
CPU'nuzun yeterli soğutmaya sahip olduğunu varsayarsak, temel performansını belirlemeniz gerekir. CPU'nun yanındaki 'Çalıştır'ı tıklattığınız Cinebench (yeni sekmede açılır) aracını öneririz . Bu, CPU'nuzu kullanarak bir 3B oluşturma oluşturacak ve ardından CPU'nuza 'cb' (bu belirli uygulama için dahili bir ölçüm sistemi) cinsinden bir puan verecektir. Birkaç kez çalıştırın ve numarayı not edin.
Şimdi, en iyi şekilde anakartınızın BIOS'u aracılığıyla yapılan gerçek hız aşırtma zamanı. Yazılım tabanlı yöntemlerden biraz daha karmaşık ama aynı zamanda daha kararlı. Bilgisayarınız önyüklenirken, BIOS'a girmek için arka arkaya Sil, F12 veya F8 tuşuna basın.
Buradan ne yapacağınız anakart OEM'inize bağlıdır, çünkü arayüzler değişiklik gösterecektir. Bizim durumumuzda (Asus Z97 Pro Gamer anakart), birkaç seçeneğimiz var. Basit - ancak daha az etkili - seçenek, birkaç soruya verdiğiniz yanıtlara göre CPU'nuzu biraz hızlandıracak olan EZ Ayarlama Sihirbazını kullanmaktır.
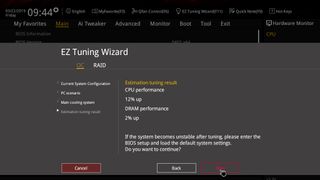
Bizimki de dahil olmak üzere çoğu anakartta, BIOS'unuzun 'Gelişmiş' bölümünde en ince ayrıntısına kadar hız aşırtmayla ilgili şeyler bulacaksınız. Burada CPU hız aşırtma seçeneklerimiz 'Ai Tweaker' altında bulunur, ancak sizin için 'Overclocking', 'CPU' veya benzerleri altında olabilir.
Aradığınız ayarlar, Max Core Ratio, Core Ratio Limit veya benzeri bir şey olarak adlandırılacaktır. Bu oranlar, saat hızınıza karşılık gelen çift haneli sayılar olarak sunulacaktır (yani, 40 çekirdek oranı, temel saatinizin 100 MHz olarak ayarlandığı varsayıldığında, 4 GHz'lik bir saat hızıdır).
Genellikle tek tek çekirdeklerdeki çekirdek oranlarını değiştirebilir veya 'Tüm Çekirdekleri Senkronize Et'i seçebilirsiniz. CPU'nuzdaki her çekirdeğin biraz farklı hız aşırtma limitine sahip olabileceğini ve ilk iki çekirdeğin diğerlerinden daha yüksek saat limitlerine sahip olması alışılmadık bir durum değildir.
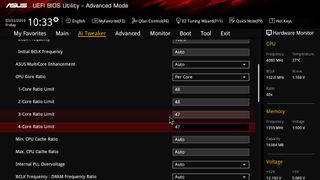
Güvende olmak için, saat oranlarını ilk iki çekirdekte iki, geri kalanında bir artırın. Bunu yaptıktan sonra kaydedin ve çıkın, ardından herhangi bir performans kazancınız olup olmadığını görmek için Windows 10'da bir Cinebench testi çalıştırın.
Bundan sonra, Prime95 (yeni sekmede açılır) adlı bir araç kullanarak bir stres testi yapmalısınız (esas olarak CPU'ya odaklanan 'Küçük FFT'ler' İşkence Testini seçin). Yarım saat çalıştırın ve PC'niz çökmezse, BIOS'a geri dönebilir ve CPU saatlerinizi biraz daha artırabilirsiniz, kazanımlarınızı ölçmek ve kararlılığı test etmek için bir kez daha Cinebench testi ve ardından Prime95 çalıştırabilirsiniz.
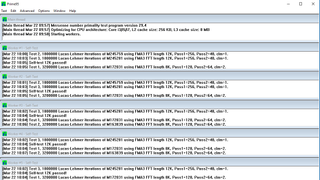
Kararlılık veya aşırı ısınma sorunlarıyla karşılaşana kadar bu işlemi tekrarlamaya devam edin; bu noktada BIOS'unuza geri dönmeli ve CPU saatlerinizi sabit bir seviyeye getirmelisiniz.
- Intel'in yeni nesil PC oyunlarını nasıl desteklediği hakkında daha fazla bilgi edinin (yeni sekmede açılır) .
