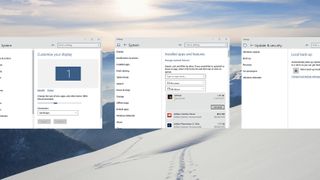Windows 10'a başlarken
Windows 10'u (yeni sekmede açılır) yükledikten sonra ( Windows 10'u nasıl indirip yükleyeceğiniz (yeni sekmede açılır) ile ilgili kılavuzumuzu incelemediyseniz ), yeni sistemin nasıl çalıştığını görmenin zamanı geldi.
Keşfetmeniz için yeni bir Başlat menüsü ve bazı heyecan verici yeni özellikler var. Örneğin, üretkenliğe yardımcı olmak söz konusu olduğunda, Windows 10'da pek çok teklif vardır.
İster havadayken uygulamalarınızı köşelere sıkıştırın, ister Cortana'dan hatırlatıcılar ayarlayarak size yardım etmesini isteyin, bunların hepsi günlük bilgi işleminizi düzene sokmak için var.
En iyi yaklaşım, mümkün olduğu kadar çok ayara dalmak – işletim sisteminizi, masaüstünüzü ve programlarınızı en çok gerçekleştirdiğiniz görevler için kişiselleştirmektir.
Örneğin, Cortana size göre değilse veya masaüstünde Bing aracılığıyla arama yapmayı tercih etmiyorsanız, o bölümü sayfanın altındaki görev çubuğundan kaldırabilirsiniz.
Bunu yapmak size daha fazla ekran alanının yanı sıra daha düzenli bir masaüstü sağlar ve programları sabitlemek için size daha fazla alan bırakır. Ancak bunlar, Windows deneyiminizi geliştirmenin yalnızca birkaç yolu, daha fazlasını öğrenmek için okumaya devam edin.
1. Ekran çözünürlüğünüzü ayarlayın
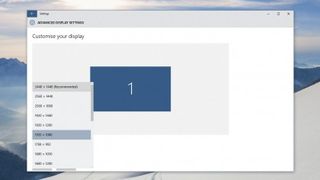
Üretkenliğinizi artırmaya yardımcı olmak için ekranınızın maksimum çözünürlükte çalıştığından emin olun. Metin ve resimlerin çok daha net ve görülmesinin daha kolay olduğunu göreceksiniz.
Masaüstünüzde boş bir alana sağ tıklayın ve 'Görüntü Ayarları'nı seçin. Artık sağ pencerede 'Gelişmiş Ekran Ayarları'nı seçebilirsiniz. Burada Çözünürlük açılır menüsünü bulacaksınız – en yüksek seçeneği seçin.
2. 2'si 1 arada dizüstü bilgisayarlar için Tablet moduna geçin
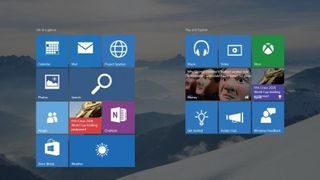
Başlat menüsünü açın ve 'Ayarlar'ı seçin. Burada, hayatınızı kolaylaştırmak için yapılandırabileceğiniz bazı araçlar bulacaksınız. Sistem'e ve ardından Tablet moduna gidin. Tablet modunun etkinleştirilmesi, Windows 10'un daha çok Windows 8 gibi çalışmasını sağlar; uygulamalarınız tam boyutlandırılır ve Başlat Menünüz tüm ekrana genişler.
2'si 1 arada dizüstü bilgisayarlar ve dokunmatik ekranlı hepsi bir arada aygıtlar için idealdir.
3. Windows 10'da Aero Snap
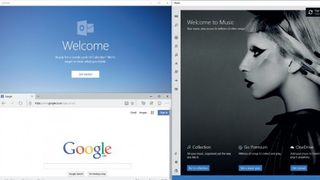
Programları ekranın kenarlarına yapıştırmak, Windows 7'de sunulan bir özellikti (yeni sekmede açılır) . Windows 10'da, artık üst çubuğu sol tıklayıp bir köşeye sürükleyerek uygulamaları her bir köşeye ve yanlara yapıştırabilirsiniz.
Ayrıca, uygulamanın ne kadar ekran alanı kaplayacağının görsel bir temsilini de göreceksiniz. Bu, iki belgeyle çoklu görev yapmayı çok daha kolaylaştırır.
4. Programları kaldırın
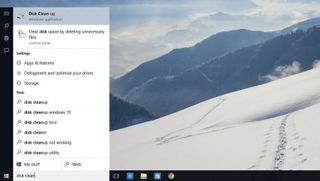
Eski ve kullanılmayan programları kaldırmak, PC'nizdeki depolama alanını boşaltmak için yararlı olabilir. Ayrıca, dağınıklığı giderirseniz başlangıç sürelerinizin daha hızlı hale geldiğini fark edeceksiniz.
Bunu yapmak için, Başlat Menüsünde 'Ayarlar'ı tıklayın,' Sistem'i ve ardından sol sekmede 'Yüklü Uygulamalar'ı seçin. Burada uygulamaları sol tıklayıp 'Kaldır'ı seçerek kaldırabilirsiniz.
5. Güvenli bir yedekleme oluşturun
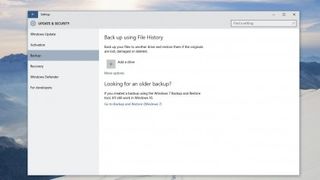
Her hafta PC'nizin işletim sistemi ve belgelerinin güvenli bir yedeğini oluşturmak için ayrı bir bölümde veya sürücüde yaklaşık 120 GB fazladan depolamaya ihtiyacınız olacak. 'Ayarlar'a gidin ve' Güncelleme ve Güvenlik'i seçin, ardından sol pencerede 'Yedekleme'yi tıklayın.
'+' düğmesine tıklayın ve kullanmak istediğiniz bölümü veya sürücüyü seçin. İşiniz bittiğinde 'diğer seçenekler'i ve ardından 'Gelişmiş ayarlara bakın'ı seçin.
6. Yedeklemeyi bitirin
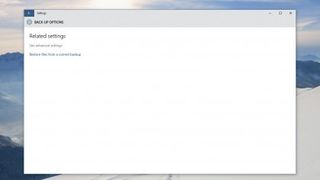
Şimdi ekranın sol alt köşesindeki 'Sistem Görüntüsü Yedekleme'ye tıklayın ve ekranın sağ tarafındaki 'Yedeklemeyi Kur'a tıklayın. Yedeklemeniz için kullanmak istediğiniz sürücüyü vurgulayın ve 'İleri'yi ve ardından' Windows'un Seçmesine İzin Ver'i tıklayın.
Tekrar 'İleri'ye basın. Artık Windows'un yedeklemeyi ne zaman gerçekleştireceği için zamanlamayı ayarlayabilir ve ardından 'Ayarları kaydet ve yedeklemeyi çalıştır' seçeneğine basabilirsiniz.
7. Arama sırasında Cortana
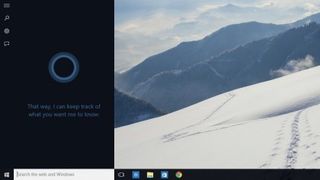
Microsoft hesabınızda oturum açtıysanız (yeni sekmede açılır) Cortana'yı internette arama yapmaktan takvim hatırlatıcıları ayarlamaya veya e-posta göndermeye kadar pek çok şey için kullanabilirsiniz.
Başlamak için "Hey Cortana" deyin (mikrofonunuzun etkin olduğundan emin olun) veya ekranınızın sol alt tarafındaki arama çubuğuna Cortana yazın.
Sizin için bir şey yapamazsa, cevabı internette arayacaktır.
8. Posta hesaplarını tek hesapta düzenleyin
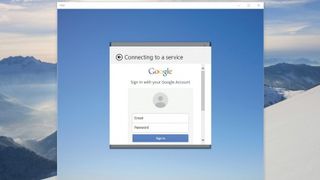
Tüm e-posta hesaplarını tek bir yerde tutmak, Windows 8'in eski sürümlerinde sunulan kullanışlı bir özellikti (yeni sekmede açılır) . Ancak, Outlook'un yerini alan Posta uygulaması çok daha fazla işlevselliğe sahiptir.
Başlat pencerenizdeki Posta simgesini tıklayın 'Hesap ekle'yi seçin, e-posta hizmetinizi seçin ve ayrıntıları doldurun. Artık 'Bitti'yi seçebilirsiniz ve tüm e-postalarınız tek bir yerde olacaktır.
9. Çoklu Uygulama görünümü
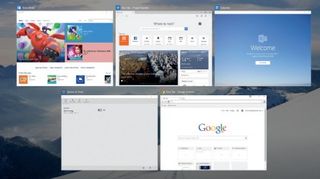
Başka bir zarif özellik, herhangi bir zamanda birçok uygulama arasında geçiş yapma yeteneğidir. Başlat menüsünün yanındaki arama çubuğunun sağındaki düğme olan 'Görev görünümü'ne basmanız yeterlidir.
Bu, görev çubuğunuzdaki simgeler arasında gezinmenize gerek kalmadan açık uygulamalar (küçültülmüş olanlar dahil) arasında hızlı bir şekilde geçiş yapmanızı sağlayarak programları bulmanızı çok daha kolaylaştırır.
10. Eski Windows'u Kaldırma
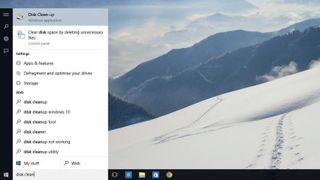
Öyleyse, PC'nizde Windows 7 veya 8'e veda etme zamanı! Kaldırmak için, Başlat menüsüne tıklayın ve disk temizleme yazın, ardından 'Disk Temizleme' uygulamasını açın.
Artık sürücüyü (C:) seçebilir, 'Tamam'a basabilir ve Windows'un sürücüyü taramasına izin verebilirsiniz. Açık pencereyi aşağı kaydırın ve 'Önceki Windows Kurulumları' sekmesini işaretleyin, 'Sistem dosyalarını temizle'yi seçin ve bitirdiniz.