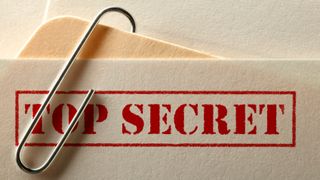
Dijital steganografi, bir dosyayı diğerinin içine saklama tekniğidir. Örneğin, gömülü bir hazine sandığınız varsa, koordinatları zararsız görünen bir resim içinde saklayabilirsiniz. Çıplak gözle, dosya başka herhangi bir görüntü gibi görünebilir, ancak siz ve güvendiğiniz kişiler, gizli verileri uzman araçlarla çıkarabilirsiniz.
OpenStego (yeni sekmede açılır) böyle bir araçtır. Bu kullanışlı ücretsiz ve açık kaynaklı uygulama, istediğiniz herhangi bir dosyayı almak ve daha büyük bir dosyanın içinde rastgele dijital 'gürültü' olarak gizleyerek onları gizli tutmak için kullanılabilir.
Bu kılavuzda, OpenStego'yu nasıl indirip çalıştıracağınızı ve parola korumalı ilk mesajınızı gizlemenin temellerini öğreneceksiniz.
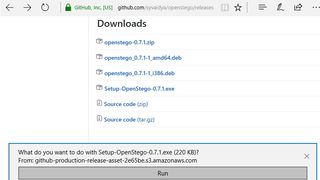
1. OpenStego'yu İndirin
Tarayıcınızı açın ve OpenStego web sitesine gidin (yeni sekmede açılır) . Sağ üstteki 'İndirilenler'i tıklayın. İşlemciniz için doğru OpenStego sürümünü bulmak için aşağı kaydırın, örneğin 'Setup-OpenStego-0.7.1.exe'.
Dosyaya tıklayın ve 'Çalıştır'ı seçin. Windows 10, uygulamanın değişiklik yapmasına izin vermek istediğinizi onaylamanızı isteyecektir. 'Evet'i tıklayın.
OpenStego kurulumu şimdi başlayacak. Lisans Sözleşmesi sayfasında 'Kabul Ediyorum'u tıklayın, hedef klasörü kontrol edin ve ardından 'Yükle'yi tıklayın. 'Kurulum Tamamlandı' yazan ekranı gördüğünüzde, sağ alttaki 'Kapat'ı tıklayın. OpenStego'yu şimdilik çalıştırmayın.
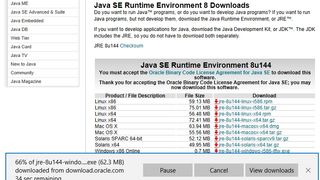
2. Java Runtime Environment'ı kurun
OpenStego, Java ile yazılmıştır, bu yüzden onu yüklemek için JRE'yi (Java Runtime Environment) (yeni sekmede açılır) kurmalısınız . İşlemci mimariniz için çevrimdışı yükleyiciye tıklayın, örneğin Windows x64 Çevrimdışı. Bir kez daha 'Çalıştır'ı seçin ve JRE'nin bilgisayarınızda değişiklik yapmasına izin vermek için 'Evet'i tıklayın.
Java Kurulumu şimdi başlayacaktır. Başlamak için 'Yükle'yi ve ardından 'Kapat'ı tıklayın.
Başlat Menüsüne tıklayın ve 'Son Eklenenler' bölümünde 'OpenStego'yu Çalıştır'ı seçin. Windows 10, 'javaw.exe'yi aramaya başlayabilir. Öyleyse, tamamlanması için birkaç dakika verin, ardından bozuk bağlantıyı 'Düzelt'i seçin. OpenStego şimdi başlayacak.
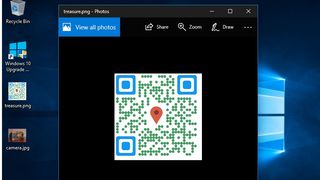
3. Mesaj dosyanızı oluşturun
OpenStego'yu kullanmadan önce, gizli kalmasını istediğiniz gizli dosyayı oluşturmanız gerekir. 'Mesaj' dosyalarının biçiminde herhangi bir kısıtlama yoktur - bu bir metin belgesi veya başka bir resim olabilir, ancak içinde sakladığı kapak dosyasından daha küçük olması gerekir.
Dosyanız çok büyükse, OpenStego onu birkaç kapak dosyasına bölmeyi destekler. Ancak, onu şifreleyip bir web sitesine yüklemek, ardından URL'yi ve parolayı ayrıntılandıran bir metin dosyası oluşturmak muhtemelen daha kolaydır.
Daha fazla bilgi için Şifreleme Araçları kılavuzumuza bakın .
Yukarıdaki örnek mesaj dosyası, gömülü hazinenin GPS koordinatlarını içeren bir QR kodudur.
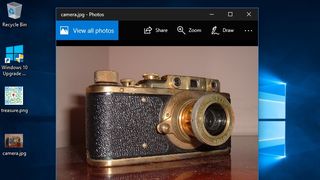
4. Kapak dosyanızı seçin
Kapak dosyası, içinde 'mesaj' dosyasının depolanacağı zararsız görünen bir görüntü olmalıdır. Seçtiğiniz görüntü üzerinde biraz dikkatli düşünün. İlk olarak, bunun "mesaj" dosyasından daha büyük olduğundan emin olun.
Kendi çektiğiniz bir fotoğrafı kullanmayı deneyin. Aksi takdirde, birisi OpenStego ile oluşturduğunuz dosyayı orijinal dosyayla karşılaştırabilir ve verilerin nerede gizlendiğini bulabilir.
Bilgisayarınızda çok sayıda fotoğraf olduğundan ve bunu sabit sürücünüzde bulundurmak için makul bir nedeniniz olduğundan emin olun. Örneğin, fotoğrafçılığa veya tarihe ilginiz varsa, eski bir fotoğraf makinesinin resmini kullanabilirsiniz.
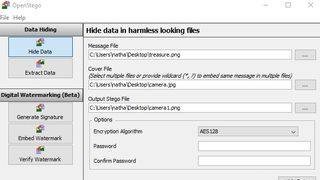
5. Dosya ayarlarını yapılandırın
'Mesaj' ve 'kapak' dosyalarınızı seçtikten sonra OpenStego'ya geri dönün. 'Mesaj Dosyası' yanındaki düğmeyi tıklayın ve gizlemek istediğiniz dosyayı seçin.
Ardından, 'Kapak Dosyası' kutusunun içindeki düğmeyi tıklayın. Daha önce seçtiğiniz zararsız kapak dosyasına gidin. Onaylamak için 'Aç'ı tıklayın.
Son olarak, 'Çıktı Stego Dosyası' kutusunun içindeki düğmeyi tıklayın. Çıktı stego dosyasını depolamak istediğiniz klasöre gidin, örneğin Masaüstü, ardından aşağıdaki kutuya bunun için bir ad girin, örneğin camera1. Bir kez daha 'Aç'ı tıklayın.
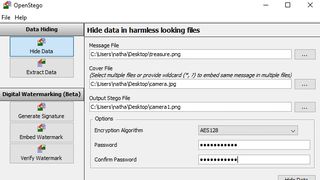
6. Şifreleme ayarlarını seçin
'Seçenekler' kutusuna gidin. Buradan, mesaj dosyanızı kapak dosyasının içine gizlemeden önce bir parola ile şifrelemeyi seçebilirsiniz. Doğru şifre olmadan, veriler geri alınamaz.
Bunu yapmak istiyorsanız, önce 'Şifreleme Algoritması' kutusunu tıklayın. Buradan verilerinizi nasıl koruyacağınızı seçebilirsiniz. Varsayılan ayar (AES128) tamamen güvenlidir, ancak dilerseniz şifreleme gücünü AES 256'ya yükseltebilirsiniz. (Bu, çıkarma işlemini biraz yavaşlatabilir).
DES artık güvenli değil, bu yüzden seçmeyin.
Parolanızı 'Parola' alanına ve ardından 'Parolayı Onayla' alanına tekrar girin.
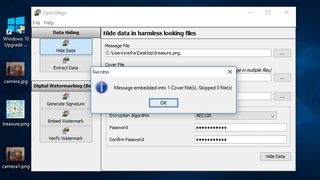
7. Verilerinizi gizleyin
Mesaj dosyanızı kapak dosyası içinde gizleme işlemine başlamak için ekranın sağ alt kısmındaki 'Verileri Gizle' düğmesini tıklayın. OpenStego, dosyayı işlediğini belirtecek ve ardından mesajın gömüldüğünü belirten bir mesaj görüntüleyecektir. 'Tamam'ı tıklayın.
Ardından, orijinal 'mesaj' ve 'kapak' dosyasını güvenli bir şekilde sildiğinizden emin olun. Bu şekilde, OpenStego'yu ve eğer ayarladıysanız şifreyi kullanmadan gizli dosyanızı almanın bir yolu olmayacaktır.
Kötü niyetli bir kullanıcının Windows PC'nizde OpenStego'yu yüklü bulması halinde, gizli dosyalarınız olduğunu fark edebileceklerini unutmayın.
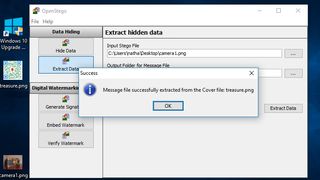
8. Dosyaları ayıklamayı test edin
OpenStego'nun dosyayı düzgün bir şekilde saklayıp gizlemediğini test etmek istiyorsanız, pencerenin sol üst kısmındaki 'Verileri Çıkar' düğmesine tıklayın.
'Stego Dosyasını Gir' seçeneğinin yanındaki düğmeyi tıklayın ve daha önce oluşturduğunuz stego dosyasını bulun, örneğin camera1.png. Ardından, 'mesaj' dosyasının nereye çıkarılacağını seçmek için 'Mesaj dosyası için Çıkış klasörü' olarak işaretlenmiş kutudaki düğmeyi tıklayın.
Daha önce bir şifre ayarladıysanız, bunu şifre alanına yazdığınızdan emin olun. Son olarak 'Verileri Çıkar'ı tıklayın. Başarılı olursa, 'mesaj' dosyasının çıkarıldığını belirten bir bildirim görürsünüz.
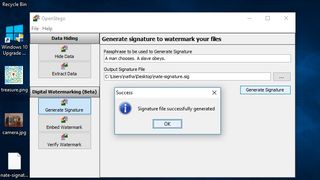
9. Filigran dosyalarına imza oluşturun
Steganografi kullanmanın dezavantajı, birisinin sizin gizli dosyanızı başka bir dosyayla değiştirmesini engellemenin otomatik bir yolunun olmamasıdır. OpenStego, dijital filigran kullanarak bunu engellemeye çalışır.
Bunu, daha sonra filigran olarak gizli dosyanıza gömebileceğiniz bir parola kullanarak bir imza oluşturarak yapabilirsiniz.
Başlamak için, sol taraftaki 'İmza Oluştur'u tıklayın ve 'İmza Oluşturmak için kullanılacak Parola' işaretli kutuya herhangi bir parola yazın.
'Çıktı İmza Dosyası' olarak işaretlenmiş kutudaki düğmeyi tıklayın. İmza dosyasını saklamak istediğiniz konuma gidin ve alttaki alana bir ad yazın.
İmza dosyasını oluşturmak için 'İmza Oluştur'u tıklayın.

10. İmzanızı kullanarak filigranı gömün
İmzayı bir mesaj dosyasına gömmek için pencerenin solundaki 'Filigranı Göm' seçeneğini tıklayın.
'Filigran Eklenecek Dosya'nın yanındaki düğmeyi tıklayın ve filigran eklemek istediğiniz mesaj dosyasını seçin.
'İmza Dosyası' olarak işaretlenmiş kutu için de aynısını yapın ve az önce oluşturduğunuz kutuyu seçin.
Son olarak 'Filigranlı Dosyayı Çıktı' yanındaki düğmeyi tıklayın ve yeni mesaj dosyası için bir konum ve ad seçin. Devam etmek için 'Filigranı Göm'ü tıklayın.
OpenStego kullanarak imzanızı doğrulamak isteyen biri varsa, imza dosyanızın bir kopyasına sahip olduklarından emin olun ve onlardan 'Filigranı Doğrula'yı tıklamalarını isteyin. Oradan, filigranlı görüntüyü imzanızla karşılaştırmayı seçebilirler.