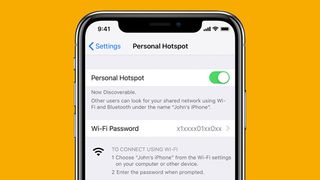Kısayol
- iPhone'unuzu bir erişim noktasına dönüştürmek için Ayarlar > Kişisel Erişim Noktası'na gidin ve Başkalarının Katılmasına İzin Ver'in yanındaki kaydırıcıya dokunun.
- Kişisel Erişim Noktasına bağlanmak için Ayarlar > Wi-Fi'ye gidin, ardından listede erişim noktası etkin cihazı arayın ve seçin.
Bir iPhone'da etkin nokta nasıl yapılır
Dünyanın neresinde olursanız olun, tamamen güvenilir Wi-Fi bağlantısı diye bir şey yoktur. Bazen, telefonunuzun devreye girmesi ve çok ihtiyaç duyulan bir ağ güçlendirmesine yardımcı olması gerekir.
Neyse ki, çoğu Apple aygıtında Kişisel Bağlantı Noktası adı verilen ve bir Wi-Fi ağına erişiminiz olmadığında iPhone veya iPad'inizin mobil veri bağlantısını paylaşmanıza olanak tanıyan kullanışlı bir işlev bulunur.
Aşağıda, bu erişim noktalarından birini etkinleştirmek veya bu etkin noktalara bağlanmak için gereken adımları size göstereceğiz ve merak etmeyin, bu yöntem, ister iPhone 13'e ister iPhone 6S'ye sahip olun, tüm iPhone nesillerinde işe yarayacaktır .
Adımlar
- Kendi cihazınızı bir mobil ortak erişim noktasına dönüştürmek için, iPhone modelinize bağlı olarak Ayarlar > Kişisel Erişim Noktası veya Ayarlar > Hücresel / Mobil Veri > Kişisel Erişim Noktası seçeneğine gidin .
- Cihazınızı keşfedilebilir yapmak için Başkalarının Katılmasına İzin Ver'in yanındaki kaydırıcıya dokunun .
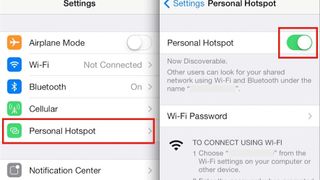
Başkalarının kendi cihazınıza bağlanmasına izin vermek için bir Wi-Fi şifresi oluşturmanız gerekir. ASCII olmayan karakterler (Japonca, Rusça, Çince ve diğer diller dahil) kullanılmayacağından, parolanızı seçerken yalnızca ASCII karakterlerini kullanmanıza izin verildiğini unutmayın (tüm İngilizce harfleri, sayıları ve bazı noktalama işaretlerini içerir). iş.
Kişisel Erişim Noktası seçeneğini göremiyorsanız, veri planınızla Kişisel Erişim Noktası'nı kullanabildiğinizden emin olmak için ağ sağlayıcınızla iletişime geçin.
Kişisel Erişim Noktasına nasıl bağlanılır
Wi-Fi, Bluetooth veya USB kullanarak kendinizin veya bir başkasının Kişisel Erişim Noktasına bağlanabilirsiniz.
Wi-Fi'yi kullanma:
- Kişisel Erişim Noktası olan bir cihaz kurmak için önceki adımları izleyin .
- Ardından, bağlanmak istediğiniz cihazda Ayarlar > Wi-Fi'ye gidin ve listede adı geçen iPhone veya iPad'i arayın .
- Katılmak için Wi-Fi ağına dokunun . İstenirse, Kişisel Erişim Noktası için parolayı girin.
Bluetooth'u kullanma:
- Öncelikle, oluşturulan bir kodu kullanarak iPhone'unuzu bilgisayarınızla eşleştirmeniz ve Ayarlar > Bluetooth'a giderek keşfedilebilir olduğundan emin olmanız gerekir .
- Mac'te, menü çubuğundaki Bluetooth simgesine tıklayın .
- Kişisel Erişim Noktası sağlayan iOS cihazını (etkin olması koşuluyla) seçin, ardından Ağa Bağlan öğesini seçin . Bağlantınızı Sistem Tercihleri > Ağ bölümünden onaylayabilirsiniz.
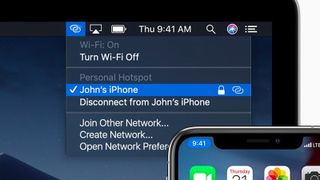
- Bir Windows PC'de, Bildirim alanındaki Bluetooth simgesine tıklayın ve Kişisel Alan Ağına Katıl'ı seçin .
- Cihazınıza sağ tıklayın (PC'nize ekledikten sonra) ve imlecinizi "Şunu kullanarak bağlan"ın üzerine getirin , ardından "Erişim noktası"nı seçin .
USB'yi kullanma:
- USB kullanarak bir ortak erişim noktasına bağlanmak için öncelikle Mac'inizde veya PC'nizde iTunes'un en son sürümünün bulunduğundan emin olun .
- Ardından, cihazınızı şarj etmek için kullandığınız USB kablosuyla iPhone veya iPad'inizi bilgisayarınıza bağlayın . "Bu Bilgisayara Güvenilsin mi?" yazan bir uyarı görürseniz, Güven'e dokunun.
- iPhone veya iPad'inizi iTunes (PC'de) veya Finder'da (Mac'te) bulup görüntüleyebildiğinizden emin olun . Mac'iniz aygıtınızı tanımıyorsa farklı bir USB kablosu deneyin.
Bir cihazın bağlantısı nasıl kesilir
- Bir cihazın bağlantısını kesmek için Kişisel Erişim Noktasını kapatın (Başkalarının Katılmasına İzin Ver sekmesini kaydırın), Bluetooth'u kapatın veya USB kablosunu cihazınızdan çıkarın.
Son düşünceler
Kişisel Erişim Noktanıza bir cihaz bağladığınızda, durum çubuğu maviye döner ve kaç cihazın katıldığını gösterir. Kişisel Erişim Noktanıza aynı anda katılabilecek aygıt sayısı, ağ sağlayıcınıza ve iPhone modelinize bağlıdır.
Wi-Fi kullanarak Kişisel Erişim Noktanıza başka cihazlar katıldıysa, ana cihazdan internete bağlanmak için yalnızca mobil verileri kullanabilirsiniz.
iOS 13 veya sonraki sürümlerde, Kişisel Erişim Noktasına bağlı aygıtlar, ekran kilitli olsa bile bağlı kalacak ve bu nedenle bu aygıtlar, bildirimleri ve mesajları almaya devam edecektir.
Wi-Fi bağlantısı gerektiren bazı uygulamalar ve özellikler, Kişisel Erişim Noktası kullanılırken çalışmayabilir. Örneğin, bir iCloud yedeklemesi yapamayabilir veya fotoğrafları iCloud Fotoğraf Kitaplığı'na ya da Fotoğraf Yayını'na yükleyemeyebilirsiniz.
Mutlu internet paylaşımı!
iPhone'da kişiler nasıl silinir | iPhone'da fotoğraflar nasıl kırpılır ve döndürülür | iPhone'unuzun sesini nasıl yükseltirsiniz | Hem iPhone SE hem de iPhone'da Face ID ile nasıl ekran görüntüsü alınır | iPhone'un gizli arka düğmesi nasıl kullanılır | Yeni bir iPhone nasıl kurulur | iPhone fotoğrafları PC'nize veya Mac bilgisayarınıza nasıl aktarılır | iPhone kameranızda Fotoğraf Stillerinde nasıl ustalaşılır?