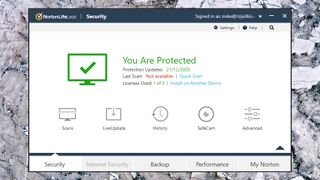Bu makalede, PC'nizde ve ayrıca akıllı telefonunuzda Norton antivirüs kurma sürecinde size yol göstereceğiz .
Bilgisayar(lar), telefon(lar) veya tablet(ler) gibi birden fazla cihaza kurulum yapıyorsanız muhtemelen seçeceğiniz internet güvenlik paketi olduğundan, adım adım açıklamalı gösterimimiz için Norton 360 Deluxe kullanacağız. ). Norton'un bu sürümü toplamda en fazla beş cihazı destekler.
Bununla birlikte, başka bir Norton antivirüs ürünü satın alırsanız , prosedür aynı olacak ve yine de bu kılavuzu takip edip yararlanabileceksiniz. Her şeyden önce, bir PC'deki (Windows 10) ve ardından bir telefondaki (Android) sürece bakalım.
- Norton'un neler sunabileceğini web sitesine giderek keşfedin (yeni sekmede açılır)
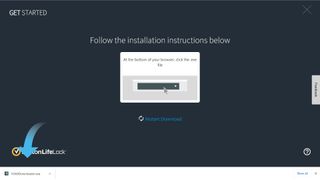
PC'nizde Norton nasıl kurulur?
1. Satın alın ve indirin
Evet, söylemeye gerek olmadığını biliyoruz, ancak yapmanız gereken ilk şey Norton'un ürün yelpazesinden istediğiniz ürünü satın almak. Norton ürün sayfasına gidin (yeni sekmede açılır) ve istediğinizi bulun - daha önce de belirtildiği gibi, bu kılavuzdan faydalanmak için Norton 360 Deluxe için çalışıyoruz.
'Şimdi Abone Ol' seçeneğine tıklayın ve ilgili tüm ayrıntıları doldurun (Norton hesabınız için bir parola seçme, ödeme bilgilerini girme).
Ödeme yaptıktan sonra, sipariş onayı ekranında Norton yükleyicisini indirmek için 'Başlayın' düğmesine tıklayın ve indirildikten sonra tarayıcı pencerenizin alt kısmındaki bu EXE dosyasına tıklamak için ekrandaki talimatları izleyin.
İndirici, uygulamanın yüklenmesi için gereken dosyaların geri kalanını başlatacak ve indirecektir. Program daha sonra Norton'dan sisteminizde değişiklik yapması için izin isteyecektir, bu yüzden 'Evet'i tıklayın.
Hangi Norton serisini seçeceğinizden %100 emin değil misiniz? Norton'un antivirüs planlarına yönelik özel kılavuzumuzla seçim yapmanıza yardımcı olacağız .
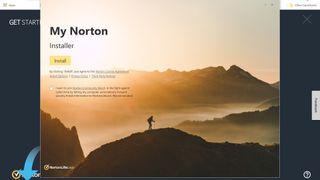
2. Norton'u yükleyin
Kurulum işlemini başlatmak için 'Yükle' düğmesine tıklayın. Ortaya çıkan yeni tehditleri engellemek için verilerinizi paylaşmak üzere Norton Community Watch'a katılmayı seçebilir veya verilerinizi kendinize saklamayı tercih ediyorsanız reddedebilirsiniz – bunu iletmek istiyorsanız 'Belki Daha Sonra' seçeneğini tıklayın.
Ardından Norton yükleyecektir; süreç biraz zaman alıyor, bu yüzden bekleyip o dönen daireyi izleyebilir ya da belki gidip tercih ettiğiniz içecekten bir fincan yapabilirsiniz!
3. Aktivasyon
Yükleme tamamlandıktan sonra Norton, şirketin sunucularıyla kısa bir süre iletişim kurarak kendini etkinleştirir ve ardından beş lisanstan birinin kullanıldığını bildiren (Norton 360 Deluxe yüklediyseniz) ana menü açılır penceresini görmelisiniz ve uygulamayı yeni yüklediğiniz cihazın artık tamamen korunduğunu.
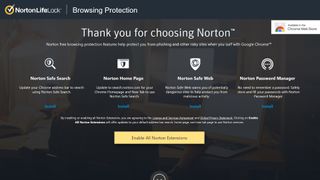
4. Tarama Koruması
Bu noktada, Norton ana menü penceresini simge durumuna küçültür ve tarayıcınıza geri dönerseniz, tarayıcı için Norton uzantıları sunan yeni bir sekmenin açıldığını fark edeceksiniz (yukarıda gördüğünüz gibi Chrome kullandık; en yaygın kullanılan tarayıcı olduğu için bu incelemenin amaçları açısından sizin için aynısı). Güvenli Arama ile birlikte Güvenli Web'i (temel web tarama koruması) açmak için 'Tüm Norton Uzantılarını Etkinleştir'i ve Norton'un Parola Yöneticisini (ayrıca Norton'u ana sayfanız yapma) tıklayabilirsiniz.
Bunların hepsini istemiyorsanız ve örneğin yalnızca Güvenli Web'e ihtiyacınız varsa, kapmak istediğiniz uzantılar için mavi 'Yükle' seçeneğini tıklamanız yeterlidir. "Yükle"yi tıkladıktan sonra, uygun uzantılar için "Chrome'a Ekle" seçeneğini seçebileceğiniz Chrome Web Mağazası'na (veya kullandığınız tarayıcının uzantı kaynağına) yönlendirileceksiniz. Bunu yaptıktan sonra, Norton uzantısına verdiğiniz izinleri görürsünüz ve onu kullanmak istediğinizi onaylamak için 'Uzantı Ekle'yi tıklamanız gerekir.
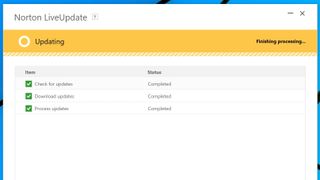
5. yama yapın
Uzantılarınızı seçtikten sonra - istediğiniz varsayalım, ancak Güvenli Web muhtemelen iyi bir fikirdir - uygulamayı şimdi güncellemek isteyeceğiniz için Norton'un ana menüsüne geri dönün. Bunu yapmak için, ana menünün en üstünde, Cihaz Güvenliği yazan yerde, hemen altındaki 'LiveUpdate'i tıklayın.
Norton LiveUpdate, güncellemeleri kontrol edecek, muhtemelen bir tane bulacaktır ve daha sonra indirecektir. İndirilen yamayı uygulamak istediğinizi onaylamanız gerekecek: 'Şimdi Uygula'yı tıklamanız yeterli. Şimdi Norton kendisini yeniden başlatıp yamayı yüklerken bekleyin.
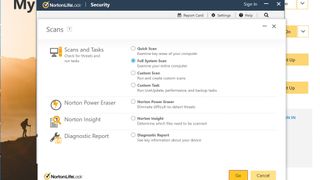
6. Sisteminizi tarayın
Kurulumdan kısa bir süre sonra Norton, bilgisayarınızın içeriğini kötü amaçlı yazılım veya şüpheli herhangi bir şey için kontrol etmek üzere bir ilk hızlı tarama başlatır. Ancak olmazsa veya bunu kaçırırsanız, ilk kontrol için her zaman kendiniz bir tarama başlatabilirsiniz. Yine üst kısımda ana menüde Device Security yazan yerde 'Hızlı Tarama' seçeneğine tıklayın.
Alternatif olarak, tamlık adına, sisteminizde ilk tam taramayı çalıştırmak iyi bir fikirdir. Bunu, Cihaz Güvenliği'nin yanındaki 'Hızlı Tarama'nın hemen karşısındaki 'Aç' düğmesine tıklayarak ve ardından sağdaki aşağıyı gösteren oka tıklayarak yapın; bu, tıklamanız gereken 'Taramalar' seçeneğini gösterir. Bir sonraki iletişim kutusunda, 'Tam Sistem Taraması'nı seçin ve ardından 'Git'i tıklayın. İnce dişli bir tarakla tüm dosyalarınızı kontrol eden tam bir tarama çalışır (hızlı taramadan daha yakından – ama aynı zamanda daha uzun sürer).
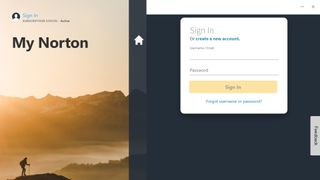
7. Oturum açmayı unutmayın
Buradaki örneğimizde olduğu gibi Norton 360 Deluxe gibi daha yüksek seviyeli paketlerden birine abone olduysanız, tüm özellikler (ebeveyn denetimleri veya karanlık web izleme gibi) etkinleştirilmeden önce hesabınızda oturum açmanız istenecektir. etkinleştirilmiş. Ana menünün alt kısmında 'Giriş Yap' yazan yeri tıklamanız ve istendiğinde Norton hesabınızın şifresini girmeniz yeterlidir. Bu yapıldıktan sonra, bu ekstra özellikler ana menüde görünecek ve bunları ayarlayabilir veya yönetebilirsiniz.
İşte bu kadar – artık Norton paketinizin temellerini kurdunuz. Yapabileceğiniz bir sonraki şey, yukarıda belirtilen ekstra özelliklerden hangisini çalıştırmak istediğinizi seçmek ve bunları ayarlamak veya açmak için tıkladığınızda size verilen talimatları izleyerek yapılandırmaktır.
Norton'u cep telefonunuzda nasıl kurarsınız?
1. Satın alın ve indirin
Norton'u bir telefona kurmanız durumunda, doğal olarak paketi bir masaüstü PC'ye kurarken yaptığınız gibi çevrimiçi olarak satın almanız gerekir (yukarıya bakın). Bir sonraki adımda tartışacağımız nedenlerden dolayı, yükleme işlemi sırasında uygulamayı indirip yerinde satın almayın. Paketi önceden Norton sitesinden (yeni sekmede açılır) veya tercih ettiğiniz üçüncü taraf satıcıdan satın alın (ancak güvenilir olduğundan emin olun).
Paketi satın aldıktan sonra, PC'ye indirmek yerine - veya Norton'u birden fazla cihaza yüklüyorsanız PC'ye yüklemenin yanı sıra - Android telefonunuzda Google Play Store'a gitmeniz gerekir. Play Store uygulamasını açın ve üstteki arama çubuğuna "Norton 360" yazıp arayın. Norton 360 uygulaması görünecektir, bu nedenle yeşil 'Yükle' düğmesine basın.

2. Giriş yap
Uygulama indirilecek ve kurulacaktır. Şimdi 'Aç' düğmesine basın ve 'Oturum aç'ı seçin, ardından tekrar 'Oturum aç'a basmadan önce e-posta adresinizi (kullanıcı adı) ve şifrenizi girin.
Göreceğiniz gibi, başka bir seçenek de bunun yerine 'Planınızı Seçin'i seçmek ve henüz yapmadıysanız hemen buradan Norton 360 Deluxe'e (veya başka bir plana) kaydolmaktır. Bununla birlikte, burada bize tam fiyatlı bir abonelik teklif edildiğini, Norton web sitesinde (yeni sekmede açılır) genellikle önemli bir indirim olduğunu not etmek çok önemlidir . (Yazım sırasında %58 indirim – bu, planın ilk yılı için büyük bir tasarruftur, bu nedenle aboneliğinizi bu nedenle mobil uygulamada değil, her zaman web sitesinde yapın).
3. Başlatılıyor…
Oturum açtıktan sonra, uygulama kısa bir süre için başlatılır ve ardından siz ana menüye gelmeden önce hızlı bir tarama gerçekleştirir. İşte bu – işiniz bitti – bu kısa ve tatlı bir süreç. Ancak, burada yaptığımız gibi, bu menüde güvenlikle ilgili konuların dikkatinize sunulduğunu görebilirsiniz. Bunları görüntülemek için 'Güvenlik' kutusuna basın.
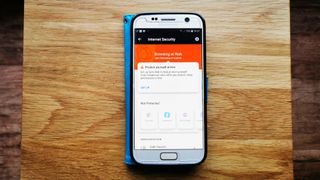
4. İşaretlenmiş güvenlik sorunlarını kontrol edin
Bu Güvenlik kategorisinde listelenen tüm uygulama, internet, Wi-Fi ve cihaz güvenlik sorunlarını bulacaksınız; onlara dokunduğunuzda bunları düzeltmek için Norton'un önerilerini görürsünüz. Bunlar varsayılan olarak Güvenli Web'i açmak ve polislik uygulamaları için gerçek zamanlı korumadır (Riskli uygulamalar Norton tarafından kolayca işaretlenir).
Buradaki ana öğe, 'Kurulum'a basarak yaptığınız Güvenli Web'i açmaktır; bu sizi telefonunuzun Erişilebilirlik menüsüne götürür, burada aşağı kaydırıp 'Norton 360 Hizmeti'ne basar ve ardından kaydırıcıyı 'Açık' olarak ayarlarsınız ' ve işiniz bitti.
- Devamını oku: Sizin için en iyi antivirüs nasıl seçilir?
- Günümüzün en iyi antivirüs yazılımlarına ilişkin kesin listemiz
- Fazla para ödemeden daha fazla koruma - en ucuz VPN'i edinin