Hâlâ orada olduğunuzu söylemek için farenizi hareket ettirerek veya bir tuşa basarak bilgisayarınızı nasıl uyanık tutacağınızı şüphesiz biliyorsunuz. Bu, sisteminizin uyanması biraz zaman alabilen Uyku moduna girmesini durdurur ve Windows'un oturumunuzu kapatmasını engeller.
Uyku modu güç tasarrufu sağlasa, pil ömründen tasarruf sağlasa ve enerji maliyetlerinizi düşük tutsa ve ayrıca etrafta başka insanlar varken gizliliğinizi korusa da, bu bazen bir yardımdan çok bir engeldir.
Windows önemli bir görevi yerine getirirken ekranınızı açık ve sabit diskinizi aktif tutmak istiyorsanız veya tekrar oturum açma zahmetini istemiyorsanız, PC'nizi uyanık tutmanın çeşitli faydaları vardır.
- Windows 10 Karanlık Modu otomatik olarak nasıl açılır
- Ve en iyi oyun masaüstü bilgisayarları
- Windows'ta bir Kill Switch nasıl oluşturulur?
Farenize veya klavyenize dokunmanıza gerek kalmadan bilgisayarınızın uyku moduna geçmesini durdurmak için Windows 10'da yerleşik seçenekleri kullanabilir veya makinenize sanal kafein vermek için üçüncü taraf bir program yükleyebilirsiniz.
Aşağıdaki kılavuzumuzda, her iki yöntemde de size yol gösterecek ve bilgisayarınızı belirli bir süre veya süresiz olarak nasıl uyanık tutacağınızı açıklayacağız.
Windows Güç Seçeneklerini kullanarak bilgisayarınızı nasıl uyanık tutabilirsiniz?
Bilgisayarınızın uyku moduna geçmesini önlemenin geleneksel yolu, Windows'un Güç Seçeneklerinde mevcut güç planınızı değiştirmektir. Açıklayacağımız PowerToys yöntemi kadar basit değil ama sizi herhangi bir yazılım indirme zahmetinden kurtarıyor. İşte nasıl yapılacağı.
1. Windows 10 arama kutusuna "güç" yazın ve sonuçlar listesinin en üstündeki "Güç ve uyku ayarları" seçeneğine tıklayın .
Bir Windows dizüstü bilgisayarda, sistem tepsisindeki pil simgesine tıklayıp "Daha fazla güç seçeneği"ni seçerek ve ardından 3. adıma atlayarak zaman kazanabilirsiniz .
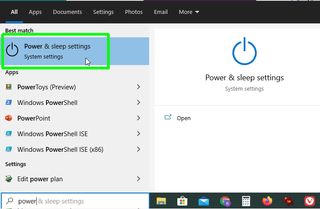
2. "Güç ve uyku" ekranı açıldığında, Windows 10'un Güç Seçeneklerini açmak için "Ek güç ayarları"nı seçin .
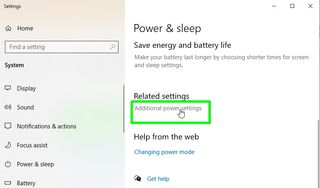
3. Seçili olan güç planınızın yanındaki "Plan ayarlarını değiştir"e tıklayın . Alternatif olarak, bunun yerine yeni bir plan oluşturmak için "Güç planı oluştur" u seçebilirsiniz .
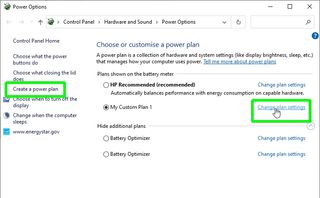
4. Windows'un ekranınızı kapatmadan önce bir dakikadan beş saate ve "Asla" ya kadar ne kadar süre beklemesi gerektiğine karar vermek için "Ekranı kapat" açılır menüsünü tıklayın .
Bir dizüstü bilgisayar kullanıyorsanız, fişe takılıyken veya pille çalışırken farklı ayarlara sahip olabilirsiniz .
Size en uygun süreyi seçerek "Bilgisayarınızı uyku moduna geçirin" ayarları için de aynısını yapın veya tercih ederseniz "Asla" seçeneğini belirleyin .
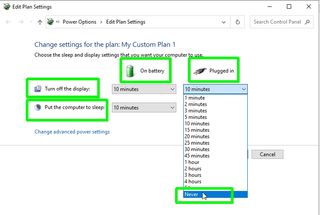
Artık bilgisayarınızı uyanık tutmanız gerekmediğinde uyku ayarlarını eski haline getirebilir veya başka bir güç planına geçebilirsiniz.
PowerToys Awake kullanarak Windows PC'nizi nasıl uyanık tutabilirsiniz?
Artık Microsoft PowerToys (yeni sekmede açılır) aracılığıyla PC'nizi durdurmanın ve uykuya geçişini izlemenin daha hızlı bir resmi yolu var . Windows 10'da ince ayar yapmak için kullanılan bu sistem araçları setini indirmek ücretsizdir ve kullanışlı seçeneklerle doludur. Awake özelliğinin nasıl kullanılacağı aşağıda açıklanmıştır.
1. Microsoft PowerToys için GitHub sayfasını ziyaret edin ve PowerToysSetup yürütülebilir dosyasını indirin . Bağlantıyı sayfanın altında bulacaksınız.
Programı PC'nize yükleyin ve Başlat menüsünden başlatın.
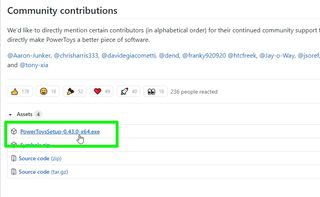
2. PowerToys açıldığında, soldaki menüdeki Uyandır seçeneğine tıklayın ve “Uyanmayı Etkinleştir” anahtarının etkinleştirildiğinden emin olun.
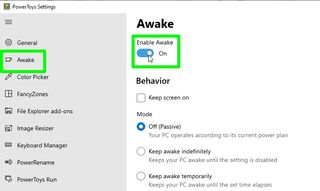
3. Artık PC'nizin ne kadar uyanık olmasını istediğinize karar verebilirsiniz. Windows'un monitörünüzü otomatik olarak kapatmasını durdurmak için Davranış başlığı altındaki "Ekranı açık tut" öğesini seçin .
Mod bölümünde, mevcut güç planınıza göre bilgisayarınızı uyku moduna geçiren "Kapalı (Pasif)" ayarını, siz manuel olarak uyku moduna geçirene kadar bilgisayarınızı aktif tutan "Süresiz uyanık tut" olarak değiştirebilirsiniz. veya kapatın.
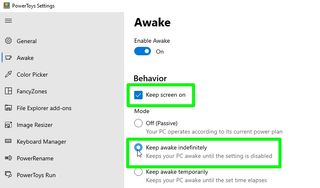
4. Alternatif olarak, bilgisayarınızı belirli bir süre geçene kadar uyanık tutmak için "Geçici olarak uyanık tut"u seçin .
Windows'un bilgisayarınızı uyku moduna geçirene kadar ne kadar beklemesi gerektiğini belirtmek için "Saat" ve "Dakika" kutularındaki okları tıklayın .
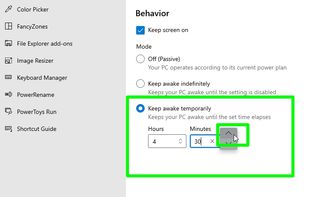
5. Awake'in ayarlarını sistem tepsinizdeki simgesine sağ tıklayarak PowerToys'u açmaya gerek kalmadan hızlıca değiştirebilirsiniz . Bu mavi bir fincan kahveye benziyor .
Açılır menü, “Ekranı açık tut” seçeneğini seçmenizi veya seçimini kaldırmanızı ve Awake'in üç modu arasında geçiş yapmanızı sağlar. "Geçici olarak uyanık tut"u seçerseniz, 30 dakika, bir saat veya iki saat arasında seçim yapabilirsiniz.
Awake'in kahve fincanı simgesini görmüyorsanız, sistem tepsisinin yanındaki yukarı oku tıklayın ve orada bulmanız gerekir. Daha kolay erişim için simgeyi tepsiye sürükleyin.
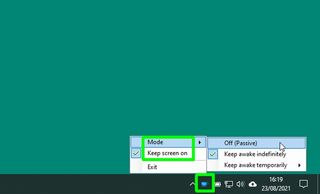
PowerToys çalışıyorsa, artık PC'nizi güç planınızı değiştirmenize veya uyandırmak için farenizi hareket ettirmenize gerek kalmadan istediğiniz kadar zahmetsizce uyanık tutabilirsiniz.
- Daha fazla: Windows'ta Tanrı Modu nasıl etkinleştirilir?
