Paylaşmak istediğiniz bir fotoğraf koleksiyonunuz varsa, onları videoya dönüştürmek, en iyi şekilde görünmelerini sağlamanın en iyi yollarından biridir. Videolar, sıradan fotoğraf slayt gösterilerinden daha ilgi çekici ve dinamiktir ve bunları YouTube veya Facebook aracılığıyla kolayca paylaşabilirsiniz.
Düğün veya doğum günü partisi gibi özel bir etkinlikten bir dizi fotoğrafınız varsa videolar özellikle iyidir. Doğru yazılımla tüm resimleri bir zaman çizelgesine eklemek, başlıklar ve özel efektler uygulamak ve tüm videoyu müziğe ayarlamak kolaydır.
Resimlerinizi bir videoya dönüştürmenize izin verecek birçok harika video düzenleme yazılımı var , ancak biz Shotcut'ı seçtik çünkü ustalaşması basit ve ilginç efektlerle dolu, ancak ihtiyaç duymayacağınız karmaşık araçlarla dolu değil. . Windows, Mac ve Linux için kullanılabilir. Başlayalım...


1. Fotoğraflarınızı içe aktarın
Shotcut'ı indirip yükleyin (yeni sekmede açılır) , ardından açın ve üst kısımdaki 'Çalma Listesi' düğmesine tıklayın. Oynatma listesi, videonuzu oluşturmak için kullanacağınız tüm medya dosyalarını içerir.
'Dosyayı aç'ı tıklayın, eklemek istediğiniz bir fotoğrafı seçin ve içe aktarmak için 'Aç'ı tıklayın, ardından çalma listenize eklemek için '+' düğmesini tıklayın. Her fotoğraf için işlemi tekrarlayın. '-' düğmesini tıklayarak fotoğrafları oynatma listesinden kaldırabilirsiniz. Oynatma Listesi penceresinde içe aktarılan tüm fotoğraflarınızı görmek için dokuz küçük kare gösteren simgeye tıklayın.
Bu, projenizi kurtarmak için iyi bir zamandır; Shotcut'ın çökmesi pek olası değildir, ancak bir şeyler ters giderse fotoğraflarınızı yeniden içe aktarmak için zaman harcamak istemezsiniz. Proje dosyaları MLT biçiminde kaydedilir ve bunları istediğiniz zaman yeniden açıp düzenlemeye devam edebilirsiniz.

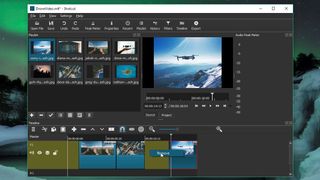
2. Zaman çizelgesine fotoğraf ekleyin
Shotcut penceresinin altındaki 'Zaman Çizelgesi' altındaki menü düğmesine tıklayın ve 'Video parçası ekle'yi seçin. Çalma listenizden bir fotoğrafı zaman çizelgesine sürükleyin. Varsayılan olarak ekranda saniyeler boyunca görünecektir, ancak bunu zaman çizelgesinde yeniden boyutlandırmak için tıklayıp sürükleyerek değiştirebilirsiniz. Videonuza dahil edilecek fotoğrafların her biri için işlemi tekrarlayın. Bunları herhangi bir sırayla düzenleyebilir ve her birinin istediğiniz kadar uzun süre görüntülenmesini sağlayabilirsiniz.
Shotcut, zaman çizelgesinde kahverengi alanlarla temsil edilen, fotoğraflarınız arasına otomatik olarak brief boşluğu koyar. Bir boşluğu kaldırmak için üzerine sağ tıklayın ve 'Kaldır'ı seçin.
Videonuzun nasıl görüneceğini görmek için önizleme penceresinin altındaki 'Project'i tıklayın ve oynatma kontrollerini kullanın.


3. Filtreleri uygulayın ve başlık ekleyin
Fotoğraflarınızın şimdiden nasıl göründüğünden memnun olabilirsiniz, ancak doğru filtreler videonuza yepyeni bir görünüm kazandırabilir. Pencerenin üst kısmındaki 'Filtrele' düğmesini tıklayın (Oynatma Listesini kaplayacaktır, ancak endişelenmeyin - hala oradadır) ve zaman çizelgesindeki fotoğraflardan birini tıklayın.
Filtre listesini açmak için '+' simgesini tıklayın, ardından yalnızca görüntülere uygulanabilecekleri göstermek için monitör simgesini seçin. Birini seçin (burada görüntünün zıplamasını ve titremesini sağlayan Eski Film: Projektör'ü seçtik) ve onu özelleştirmek için bir dizi seçenekle birlikte bir listede görünecektir. Her filtre size farklı seçenekler sunacaktır. '+' simgesine tıklayarak istediğiniz kadar filtre ekleyebilir ve '-' simgesine tıklayarak filtreleri kaldırabilirsiniz. Farklı bir fotoğrafa filtre uygulamak için zaman çizelgesinde fotoğrafı tıklamanız yeterlidir.
Ayrıca mevcut filtreler listesinde metin ve 3B metin ekleme seçeneklerini bulacaksınız. Bunlar tamamen özelleştirilebilir ve başlıklar ve alt yazılar oluşturmak için idealdir.


4. Müzik ekleyin
Doğru müzik, fotoğraf videonuza gerçekten hayat verecektir, ancak paylaşmayı planlıyorsanız, gerekli lisans olmadan müzik kullanmadığınızdan emin olmanız gerekir. YouTube'un içerik kimliği sistemi, telif hakkıyla korunan müziği otomatik olarak algılamak için çalışır ve projenizde ticari parçalar algılarsa videonuzun yayından kaldırıldığını veya hesabınızın bloke edildiğini fark edebilirsiniz.
Ancak, kullanımı ücretsiz olan ve fotoğraflarınıza harika bir eşlik eden müzik bulabileceğiniz yerler var. Favorimiz , farklı tarzlarda çok çeşitli parçaları listeleyen Bensound (yeni sekmede açılır) . Ben'in tek istediği, videonuzun açıklamasında sitesine geri dönen bir bağlantı vererek ona atıfta bulunmanız. Bir kredi eklemek istemiyorsanız veya Ben'in müziğini ticari olarak kullanmak istiyorsanız, bir lisans satın almanız gerekir (yeni sekmede açılır) .
Videonuza müzik eklemek için 'Dosyayı aç'ı tıklayın, ses dosyasını seçin ve 'Aç'ı tıklayın, ardından çalma listenize eklemek için '+' simgesini tıklayın. Şimdi 'Zaman Çizelgesi' altındaki menü düğmesini tıklayın ve 'Ses parçası ekle'yi seçin. Ses dosyasını yeni parçadaki yerine sürükleyin (görmek için Shotcut penceresini yeniden boyutlandırmanız veya kaydırma çubuğunu kullanmanız gerekebilir).
Müzik parçası çok uzunsa, tıpkı fotoğraflarınızda yaptığınız gibi zaman çizelgesinde yeniden boyutlandırabilirsiniz. Müzik ve fotoğrafların birlikte nasıl çalıştığını görmek için önizleme penceresinin altındaki oynatma düğmelerini kullanın.

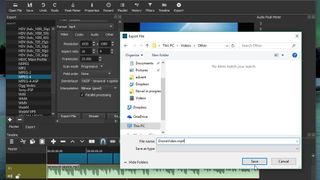
5. Videonuzu dışa aktarın
Fotoğraflarınızdan oluşturulan videodan memnun kaldığınızda, onu dışa aktarmanın zamanı geldi. Daha sonra herhangi bir değişiklik yapmaya karar vermeniz veya farklı bir biçimde yeniden kaydetmeniz ihtimaline karşı önce proje dosyasını kaydetmenizi öneririz.
Bu bittiğinde, 'Dışa Aktar' düğmesini tıklayın ve çok çeşitli seçenekler göreceksiniz. Videonuzu MP4 formatında dışa aktarmanızı öneririz; bu, hemen hemen tüm cihazlarda sorunsuz bir şekilde oynatılacak ve onu Facebook ve YouTube'a yükleyebileceksiniz.
MPEG-4'ü bulana kadar listeyi aşağı kaydırın. Daha sonra çözünürlük, en boy oranı ve kare hızı dahil olmak üzere çeşitli ayarları yapma seçeneğine sahip olacaksınız. YouTube'un video oynatıcısı 16:9 en boy oranını kullanır, bu yüzden bunu olduğu gibi bırakmanızı öneririz. Hareket filtreleri uygulamış olsanız bile, fotoğraflardan yapılan bir video için varsayılan 24 fps kare hızı uygundur. YouTube, çözünürlükler ve en boy oranları için bir kılavuz sağlar (yeni sekmede açılır) , ancak görebileceğiniz gibi, Shotcut'ın varsayılan 1920:1080 ayarı gayet iyi.
'Codec' sekmesine tıklayın ve seçilen codec bileşeninin mpeg4 olduğundan emin olun, ardından 'Ses' sekmesine tıklayın ve 'Sesi devre dışı bırak' seçeneğinin seçili olmadığından emin olun.
Hazır olduğunuzda, 'Videoyu dışa aktar'ı tıklayın ve kaydedilen dosya için bir hedef seçin. Dosyaya .mp4 ile biten bir ad verin. 'Kaydet'i tıkladığınızda, oluşturma ilerlemesini Shotcut arayüzünün sağ tarafında görebileceksiniz. Tamamlanması biraz zaman alabilir, ancak bittiğinde videonuzu izleyebilir, yükleyebilir ve istediğiniz gibi başkalarıyla paylaşabilirsiniz.
- En iyi YouTube'dan MP3'e dönüştürücüler için tam kılavuzumuza bakın
