iPhone'unuzun daha uzun süre dayanmasını nasıl sağlayacağınızı mı merak ediyorsunuz? Ben de. İPhone'ları sevmeme rağmen ve kolayca piyasadaki en iyi telefonlardan bazıları olmalarına rağmen , pahalılar. Örneğin iPhone 13 Pro, 999 $ / 949 £ gibi yüksek bir fiyatla başlarken, benim gibi a) işe gidip gelmek için daha uzun pil ömrüne ihtiyaç duyan ve b) büyük ellere sahip olanlar için gerekli olan iPhone 13 Pro Max, 1,099 $ / 1,049 £.
Ben ve diğer pek çok kişi her yıl yeni bir iPhone'a sahip olmayı çok isterken, bu fiyat etiketleri, mali açıdan iyi zamanlarda bile, masadaki yeni özelliklerin cazibesine rağmen, yıllık olarak yükseltmenin genellikle bir seçenek olmadığı anlamına gelir. Şu anda ABD ve Birleşik Krallık'ta neredeyse her yerde olduğu gibi, zamanlar daha zor olduğunda, bu liste fiyatları şu anda birçok kişi için yükseltmeyi neredeyse imkansız hale getiriyor.
Bunun uzun ve kısa yanı, yaşadığımız zamanlar göz önüne alındığında, birçok insan eski iPhone'larını istediklerinden çok daha uzun süre elinde tutacak.
Peki, daha eski bir iPhone'unuz varsa - belki bir iPhone 8 veya iPhone XR - daha kolay zamanlarda hizmetinin sonuna ulaşıyorsa ne yapabilirsiniz ? Bu genellikle yükselteceğiniz zamansa, ancak başa çıkmanız gereken daha acil parasal endişeleriniz varsa, iPhone'unuzun daha uzun süre dayanmasını sağlamanın basit yolları var mı?
Çok şükür var. iPhone'unuzun pil ömrünü artırmaktan depolama alanını boşaltmaya ve hatta biraz hızlandırmaya kadar, Apple telefonunuzdan biraz daha fazla ömür almak için kullanabileceğiniz bazı basit hileler var. İşte iPhone'unuzun daha uzun süre dayanmasını sağlamanın 11 yolu.
iPhone pilinizin daha uzun süre dayanmasını nasıl sağlarsınız?
Çatlak bir ekrana sahip olmanın yanı sıra, muhtemelen bir iPhone'u değiştirmenin en yaygın nedeni, pilin bozulmaya başlamasıdır; Bunu hafifletmek için hem pilinizin genel ömrünü uzatmak hem de şarjlar arasındaki süreyi uzatmak için adımlar atabilirsiniz. İşte bunu yapmanın birkaç yolu.
1. Optimize Edilmiş Pil Şarjını Kullanın
Zamanla bozulma tüm güç hücreleri için normaldir, ancak iPhone 6 ve sonraki sürümlerde bulunan iPhone'un Pil uygulaması kullanılarak yavaşlatılabilir ve yönetilebilir. iPhone pilinizin ömrünü uzatmak için Pil uygulamasını nasıl kullanacağınız aşağıda açıklanmıştır.
1. Ayarlar'a gidin , ardından Pil'e gidin . Bu menü, varsa pil ömrünü ve performansını iyileştirmek için size bazı öneriler verecektir.
2. Pil Sağlığı'na dokunun . Bu menüde pilinizin genel sağlığını ve kapasitesini görebilirsiniz.
3. Pilin tekrar tekrar şarj edilmesinden kaynaklanan hasar görmesini önlemek ve ömrünü uzatmak için Optimize Edilmiş Pil Şarjı öğesine dokunun .
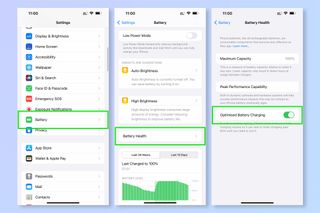
2. Otomatik Parlaklığı Etkinleştirin
Pilin genel ömrünü uzatmanın yanı sıra, güç hücresi bozulmaya başlasa bile iPhone'unuzun her bir şarjından daha uzun süre yararlanabilirsiniz, bu da telefonunuzun daha uzun süre kullanılabilir olduğu anlamına gelir. Her şarjdan aldığınız süreyi en üst düzeye çıkarmanın birkaç yolu vardır ve bunlardan biri otomatik parlaklığı etkinleştirmektir.
1. Ayarlar'a gidin , ardından Erişilebilirlik'e gidin .
2. Ekran ve Metin Boyutu'na dokunun ve aşağı kaydırın . Otomatik Parlaklığı açın .
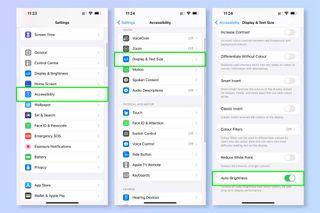
3. Hareketi Azaltmayı Etkinleştirin
Bir iPhone uygulamasını açıp kapattığınızda, uygulama kutucuğundan ve kutucuğuna yayılan ince bir swoosh animasyonu olduğunu hiç fark ettiniz mi? Ve telefonunuzu eğdiğinizde uygulama simgelerinin ve arka planın da biraz hareket ettiğini? Bunlara uygulama geçişleri ve paralaks efekti denir ve Hareketi Azalt özelliği etkinleştirilerek şarjdan tasarruf etmek için kapatılabilir.
1. Ayarlar'a gidin , ardından Erişilebilirlik'e dokunun .
2. Hareket'e dokunun ve Hareketi Azalt'ı açın .
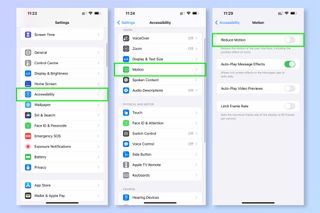
4. Ekranınızın kare hızını sınırlayın
Bir iPhone 13 Pro veya Pro Max'iniz varsa, sorunsuz hareket ve kaydırma için ekranınız 120 hz yenileme hızına sahiptir. Ancak, bu kare hızını 60 hz ile sınırlayabilirsiniz, bu da enerji tasarrufu sağlar ve şarjlar arasında fazladan zaman kazanmanıza olanak tanır.
1. Ayarlar'a gidin , ardından Erişilebilirlik'e dokunun .
2. Hareket'e dokunun ve Kare Hızını Sınırla öğesini açın .
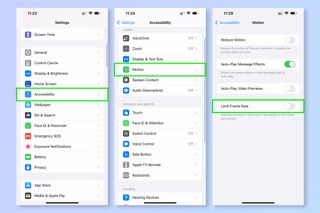
iPhone depolama alanı nasıl boşaltılır
iPhone'unuzu yükseltmeyi düşünmenizin bir nedeni, mevcut aygıtınızda hiç depolama alanının kalmamasıdır. Bu, iPhone'ların eskiden tek haneli gigabayt dahili depolamayla geldiği ve şimdi bile 64 GB gibi düşük bir dahili kapasiteyle satın alınabildiği göz önüne alındığında oldukça yaygın bir sorundur. Neyse ki, depolama alanını boşaltmak için atabileceğiniz bazı adımlar var.
5. Mesajları ve ekleri silin
Mesajların hepsinin bir yerde saklanması gerekir. Ve tek bir mesaj çok az yer kaplasa da, özellikle benim gibi arkadaşlarınıza ve ailenize düzenli olarak resim, video ve sesli mesaj gönderiyorsanız, hepsi bir araya gelerek dikkate değer bir veri yığını haline gelebilir. Bunları zaman zaman silmenizde fayda var, bunu iPhone'unuzun ayarlarından kolayca yapabilirsiniz.
1. Ayarlar'a gidin ve ardından Genel'e dokunun .
2. Boş depolama alanınızı göreceğiniz iPhone Depolama Alanı'na dokunun . Ardından, Mesajlar'a dokunun .
3. Gönderilen veya alınan tüm mesajları ve bir yıldan daha eski ekleri kaldırmak için Eski Konuşmaları Otomatik Sil'i etkinleştirin — yine de dikkatli olun: bunları geri alamayacaksınız.
4. Büyük eklere manuel olarak göz atmak ve istenmeyen ortamları silmek için Büyük Ekleri İncele'ye dokunun .
5. Alternatif olarak, tüm görüşmeleri tek tek silmek için Mesajlar uygulamasına gidin ve bir görüşmede sola kaydırın , ardından silmek için kırmızı çöp kutusu simgesine basın .
Whatsapp veya Telegram gibi üçüncü taraf bir mesajlaşma uygulaması kullanıyorsanız, bu uygulamalar üzerinden benzer temizleme işlemleri gerçekleştirebilirsiniz.
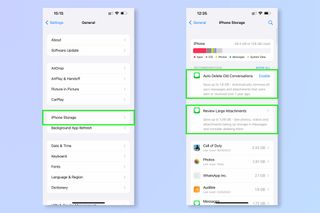
6. Uygulamaları boşaltın
Uygulamaları indirip sonra bunları unutup, kullanmayabileceğiniz yazılımlarla iPhone'unuzda yer kaplamak çok kolay. Dahası, uygulamaları güncelledikçe genellikle daha da büyüyerek sorunu daha da büyütebilirler. Arada bir uygulamalarınızı temizlemek mantıklıdır ve bunu yapmanın en iyi yolu, uygulamaları kullanılan depolama alanına göre listeleyen ve en kötü suçluları ilk önce ortadan kaldırmanıza olanak tanıyan iPhone Depolama menüsüdür.
1. Ayarlar'a gidin ve ardından Genel'e dokunun .
2. Boş depolama alanınızı göreceğiniz iPhone Depolama Alanı'na dokunun .
3. Uygulamalara ilerleyin ve geri almak istediğiniz yer kaplayan bir uygulamaya dokunun .
4. Alanı boşaltan ancak belgeleri ve verileri tutan (kutunun altında görünür) uygulamayı boşaltmayı veya uygulamanın kendisini, belgeleri ve verileri silerek daha fazla alan açan uygulamayı silmeyi seçin.
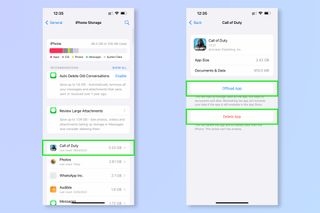
7. Fotoğraflarınızı yönetin
Fotoğraflar uygulama Kitaplığımın ihtiyacım olmayan resimlerle dolu olduğunu biliyorum. Çoğu zaman, örneğin, bir şeyin dört ya da beş fotoğrafını çekerim ve hepsini saklarım, oysa genellikle tek istediğim bu olur. Bu, depolanan fotoğraflarımın potansiyel olarak dörtte üçünden fazlasının silinebileceği anlamına gelir. Buna, sakladığım çok sayıda ekran görüntüsü ve huysuz eski memleri ekleyin ve temizleyerek geri alınması gereken oldukça büyük bir alan var. Ne yazık ki, görüntüleri silmenin süper hızlı bir yolu yok, bu nedenle Kitaplığınız büyükse biraz trol olabilir. Ancak bu, biraz yer açmanız anlamına geliyorsa, kesinlikle buna değer.
1. Fotoğraflar uygulamasına gidin .
2. Sağ üst köşedeki Seç'e dokunun .
3. Silmek istediğiniz fotoğraflara dokunun , ardından sağ alttaki mavi çöp kutusu simgesine basın .
Alternatif olarak, fotoğrafların tamamını iCloud'da depolayarak ve iPhone'unuzda yalnızca daha küçük sürümleri tutarak depolamayı optimize edebilirsiniz.
1. Ayarlar'a gidin ve üst kısımda adınıza dokunun .
2. iCloud'a dokunun , ardından Depolamayı Yönet'e basın .
3. Fotoğraflar'a dokunun ve iCloud Fotoğrafları'nın açık olduğundan emin olun .
4. Telefonunuzda fotoğrafların yalnızca daha küçük boyutlu sürümlerini, daha yüksek çözünürlüklü sürümleri ise iCloud'da depolamak için iPhone Depolama Alanını Optimize Et'e dokunun .
Daha fazla iCloud saklama alanına ihtiyacınız varsa aşağıdaki bölüme bakın.
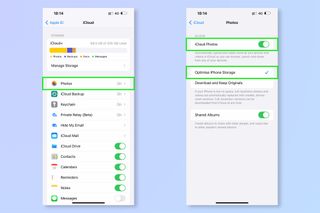
8. iCloud saklama alanını artırın
Temel iCloud hesapları yalnızca 5 GB bulut depolama alanıyla gelir; bu nedenle, daha fazlası için ödeme yapmıyorsanız, özellikle iPhone yedeklemelerinizin de iCloud'a gitmesi gerektiğinde, orada saklayabileceğiniz fotoğraf ve medya miktarının bir sınırı vardır. Verileri iCloud'da saklamıyorsanız, telefonunuzda yer kaplıyor demektir. Bunları telefonunuzdan buluta taşımak için iCloud saklama alanınızı artırın. Burada para harcamanız gerekecek, ancak 50 GB'ın maliyeti yalnızca 0,99 ABD doları / 0,79 sterlin ve bu, yeni bir iPhone'un fiyatına karşı ne kadar?
1. Ayarlar'a gidin , ardından üst kısımda adınıza dokunun .
2. iCloud'a dokunun , ardından Depolamayı Yönet'e basın .
3. Depolama Planını Değiştir'e dokunun ve yükseltme seçeneklerinden birini seçin .
4. iCloud menüsüne geri dönün ve hangi uygulamaların verilerini iCloud'da sakladığını seçin .
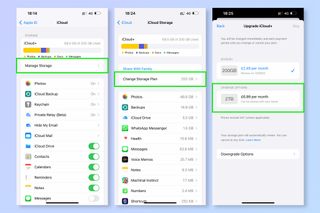
iPhone'unuzu nasıl hızlandırırsınız?
Zamanla, eski donanım yeni uygulamaları ve yazılımları çalıştırmakta zorlandıkça iPhone'unuz yavaşlamaya başlayacaktır. Bu kaçınılmazdır, ancak yavaş yavaş yavaşlayan cihazınızı hızlandırmak için yapabileceğiniz birkaç şey vardır.
9. iOS'u güncelleyin
iPhone'unuz iOS sürümleri tarafından desteklendiği sürece, teorik olarak iOS güncellemeleriyle daha sorunsuz çalışmalıdır, çünkü bunlar yamalar ve yazılım düzeltmeleri sunar. Ancak, modern iOS özelliklerini onlar için hiç tasarlanmamış bir donanımda çalıştırmak, işleri tekrar yavaşlatma riskini de beraberinde getirir. Ne olursa olsun, en son işletim sistemini çalıştırmak cihazınızı olabildiğince güvenli tuttuğundan güncel bilgilere sahip olmalısınız.
1. Ayarlar uygulamasını açın ve Genel'e gidin .
2. Yazılım Güncelleme'ye dokunun , ardından mevcut bir güncelleme varsa İndir ve Yükle'ye basın
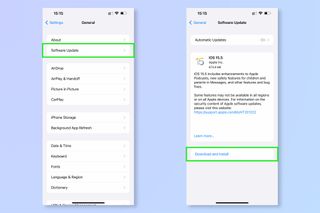
10. Safari önbelleğini temizle
Zamanla, Safari'nin ziyaret ettiğiniz web siteleri hakkında depoladığı (önbelleğinde depolanan) bilgiler birikerek Safari'nin yavaş çalışmasına neden olabilir. Bu durumlarda, Safari'nin önbelleğini temizlemeyi deneyin.
1. Ayarlar'a gidin , ardından aşağı kaydırın ve Safari'ye dokunun .
2. Sayfayı aşağı kaydırın ve Geçmişi ve Web Sitesi Verilerini Temizle'ye dokunun .
3. Bir açılır pencere tarafından istendiğinde, Geçmişi ve Verileri Temizle öğesine dokunun .
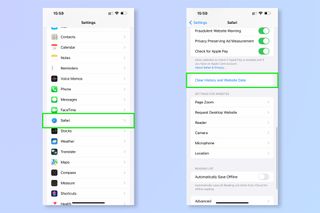
11. RAM'inizi temizleyin
Apple telefonunuz takılıyorsa ve takılıyorsa, iPhone'unuzun RAM'ini (işlemcinin programları çalıştırmak için arayabileceği kısa vadeli verileri depoladığı Rastgele Erişim Belleği) nasıl temizleyeceğinizi bilmek yardımcı olur. RAM'iniz doluysa, iPhone'unuzun işlemcisi olabildiğince hızlı çalışamayacak ve bu da kekemeliğe neden olacaktır. Genellikle iOS, RAM'i perde arkasında yönetir, ancak bazen zorla temizleme, gecikmeli bir iPhone'u düzeltmeye yardımcı olabilir. Bunu yapmak için bir ana sayfa düğmesine ihtiyacınız vardır, bu nedenle fiziksel bir ana düğme olmayan iPhone'larda Assistive Touch'ı kullanmanız gerekir. Giriş düğmesi olan iPhone'lar için 1'den 3'e kadar olan adımları atlayın.
1. Ayarlar'a gidin , ardından Erişilebilirlik'e dokunun .
2. Dokunma öğesine dokunun , ardından Yardımcı Dokunma öğesini etkinleştirin .
3. Artık ana sayfa düğmesine erişmek istediğinizde ekranınızdaki daireye dokunabilirsiniz (bu, ekran görüntülerinde gösterilmez).
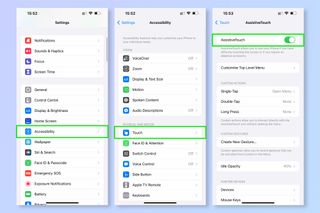
Bir sonraki kısım, iPhone'unuzu "kapatma" ekranına getirmeyi içerir, ancak genellikle kilitleme ve ses açma düğmelerini basılı tutarak erişeceğiniz ekrana değil. RAM'i sıfırlayabileceğimiz ayrı bir 'güç kapatma' ekranına erişmemiz gerekiyor.
1. Sesi artırma düğmesine , ardından hemen sesi kısma düğmesine dokunun .
2. Bir 'kapanma' ekranı görene kadar hemen kilit düğmesini basılı tutun .
Bu kapatma ekranı her zamanki gibi değildir: göreceğiniz gibi Acil SOS seçeneği yoktur — bu size doğru ekranda olduğunuzu gösterir.
1. Bu ekranda, menüyü açmak için Yardımcı Dokunuş düğmesine dokunun . Ana Ekran düğmesini basılı tutun (fiziksel Ana Sayfa düğmeleri olan iPhone'larda, yalnızca Ana Sayfa düğmesini basılı tutmanız yeterlidir ).
2. Daha sonra bir parola kilit ekranı göreceksiniz, bu noktada ana sayfa düğmesini bırakın . Şifrenizi girin . Bu, iPhone'unuzun RAM'ini sıfırlamış olacaktır.
3. RAM'i temizleyip temizlemediğinizi test etmek için, ekranın ortasından tutarak ekranın altından yukarıya doğru kaydırın ve uygulama tepsinizi açın. Bir uygulamaya dokunun (burada Gmail kullandık) ve uygulamanın yeniden başladığını fark edeceksiniz - bu, iPhone'unuzun RAM'ini sildiğiniz anlamına gelir.
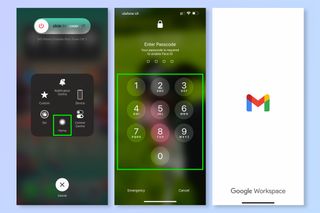
Artık o eski iPhone'unuza biraz hayat verecek donanıma sahip olmalısınız. Size bir süre hizmet etsin. iPhone'unuzdan en iyi şekilde yararlanmanın başka yollarını arıyorsanız, herkesin bilmesi gereken gizli iPhone özellikleri , iPhone'da Ses Yalıtımı'nın nasıl etkinleştirileceği , iPhone'da bitkilerin nasıl belirleneceği ve nasıl yapılacağıyla ilgili kılavuzlarımıza göz attığınızdan emin olun. iPhone'da spam mesajları durdurma ve TikTok videolarını iPhone duvar kağıdı olarak ayarlama .
Ve iPhone'unuz şarj olmuyorsa, bu ipuçları sorunu çözmenize yardımcı olabilir .
