Hepimiz zil sesi sorununu yaşadık: iPhone'unuzda kaç ton olursa olsun hiçbiri tam olarak doğru değil.
Belki en sevdiğiniz kurgusal dedektif için tema melodisini veya en sevdiğiniz diziden bazı diyalogları tercih edersiniz. Veya belki de duymayı tercih ettiğiniz belirli bir müzik parçası vardır. Sorun değil. Bir ses dosyanız varsa, onu bir iPhone zil sesine dönüştürmek gerçekten çok kolay. Tek ihtiyacınız olan Müzik uygulamasıdır (eski Mac'lerde ve Windows PC'lerde iTunes).
Başlamadan önce, kullanacağınız ses dosyasının (a) bilgisayarınızda olduğundan ve (b) bir Apple Music parçası olmadığından (örneğin, Apple'dan akışını yaptığınız bir şarkı) emin olmanız gerekir. Aboneliğinizin bir parçası olarak müzik. Apple bunları dönüştürmenize izin vermez.
Bu eğitimde size macOS Mojave kullanarak bir Mac'te nasıl zil sesi oluşturacağınızı göstereceğiz. İşlem, Windows ve daha eski Mac'ler için neredeyse aynıdır, ancak Müzik uygulaması yerine iTunes'u kullanırsınız.
Bir uyarı: Zil sesinizi dikkatli bir şekilde seçin. Bu gerçekten ama gerçekten sevdiğiniz bir şarkıysa, patron sizi her aradığında veya bir otomatik çağrı aldığınızda onu duyarsanız o kadar da sevmeyebilirsiniz. Bu özel dersi zor yoldan öğrendik ve bazı mutlak beceriksizler artık bizim için öldü.
1. Şarkınızı bulun
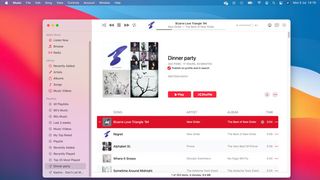
Öncelikle Müzik uygulamasında şarkınızı seçmeniz gerekiyor. Bir akış parçasından veya bulutta depolanan bir parçadan zil sesi yapamazsınız. Buradaki şarkımız iCloud Müzik Kitaplığımızda saklanıyor, bu yüzden devam etmeden önce sağdaki küçük aşağı oka tıklayarak onu indirmemiz gerekecek.
2. Biçiminizi seçin
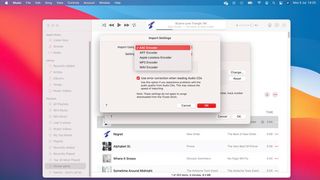
Oldukça kafa karıştırıcı bir şekilde, doğru biçimde dışa aktarmak istiyorsak, içe aktarma ayarlarını değiştirmemiz gerekir. Menü çubuğunda Müzik > Tercihler > Dosyalar'a ve ardından Ayarları İçe Aktar düğmesine tıklayın. Şunu Kullanarak İçe Aktar açılır menüsüne tıklayın ve AAC Kodlayıcı seçeneğini belirleyin.
3. Zamanı azaltın
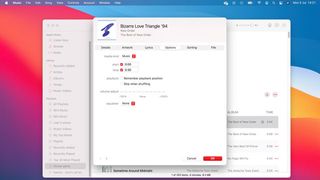
Müzik uygulamasında şarkınıza geri dönün ve parçanın en sağındaki üç noktayı tıklayın. Bilgi Al > Seçenekler'i seçin ve burada gösterilen ekranı görmelisiniz. Zil sesi için uygun hale getirmek için şarkıyı 30 saniyeye indirmemiz gerekiyor.
Bu örnekte baştan başlamak istiyoruz, bu nedenle başlangıç saatini 0:00 ve bitiş saatini 0:30 olarak ayarlayacağız; şarkının herhangi bir yerinden başlayabilirsiniz, ancak zamanlamayı tam olarak böyle yapmak oldukça zor olabilir.
Şarkının hangi parçasını seçerseniz seçin, onay kutularının işaretli olduğundan ve dakikaları ve saniyeleri ayırmak için iki nokta üst üste kullandığınızdan emin olun. İşiniz bittiğinde Tamam'a tıklayın.
4. Sesi dışa aktarın
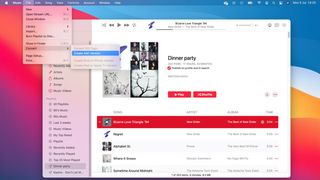
Şarkınızın hala seçili olduğundan emin olun ve ardından Dosya > Dönüştür > AAC Sürümü Oluştur'a tıklayın. Bu seçenek kullanılamıyorsa, bunun nedeni indirdiğiniz bir şey yerine bir Apple Music parçasını dönüştürmeye çalışmanız olabilir. Dönüştürme işlemi neredeyse anında gerçekleşir.
5. İkiye katlayın
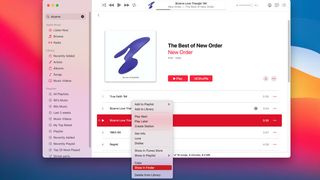
Şarkınızı arattığınızda veya ekli albüme baktığınızda artık iki versiyonunu görmelisiniz ve sağ tarafa bakarsanız birinin 30 saniye uzunluğunda olduğunu göreceksiniz. Bu, zil sesiniz olarak kullanacağınız sestir. Üzerine sağ tıklayın ve Finder'da Göster'i seçin.
6. Uzantıyı değiştirin
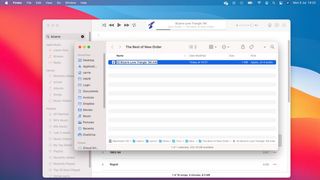
.m4a olan dosya uzantısını .m4r olarak değiştirmezseniz, iPhone'unuz sesi zil sesi olarak algılamaz. Öyleyse şimdi yapalım. Sesi başka bir şekilde etkilemez: yine de bir AAC ses dosyasıdır.
7. Seçiminizi onaylayın
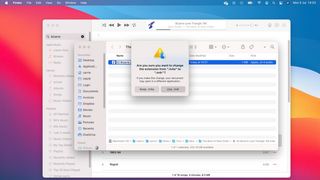
macOS X şimdi bundan emin olup olmadığınızı soracak. Ve öylesiniz, o halde “.m4r Kullan”a tıklayıp devam edelim. Bu Finder penceresini açık bırakın: birazdan ihtiyacımız olacak.
8. Telefonunuzu fişe takın
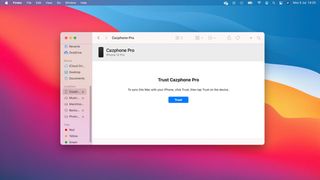
Connect your iPhone to your Mac with a cable. If you haven’t done this recently you may need to tell your Mac and iPhone to trust one another. You’ll do that by entering your iPhone’s PIN on your phone screen and clicking Trust on your Mac.
9. Wait a moment
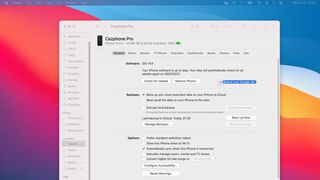
It’ll take a little while, but eventually you should see this when you click on the name of your phone in the sidebar (it’s under Locations along with any removable drives). All you need to do now is drag the newly renamed .m4r file over the Finder window. Its icon will turn into a plus sign and after a brief pause the bar at the bottom of the window will go back to normal.
10. Find the ringtone
iPhone'unuzun kilidini açın ve Ayarlar > Sesler ve Dokunuş > Zil Sesi'ne gidin. Bu, Tone Store'dan biri de dahil olmak üzere birkaç bağlantı içerir, ancak ilgilendiğimiz kısım Zil Sesleri başlığı altındadır. İlk bölüm, kullanıcı tarafından oluşturulan kendi zil seslerimizdir; ikincisi, iPhone'unuzla birlikte gelen tüm standart zil sesleri.
11. Tonunuzu seçin
Şimdi yapmanız gereken tek şey zil sesinize dokunmak - işte Tuhaf Aşk Üçgeni - ve iPhone'unuz onu çalacak. Tebrikler: kendi zil sesinizi yarattınız ve yüklediniz.
