Bir iPhone ve Windows kullanıcısıysanız, bir iPhone'un ekranını PC'ye nasıl yansıtacağınızı merak ediyor olabilirsiniz. Anlaşılır bir şekilde, iPhone'unuzu bir Mac'e yansıtmak kadar sorunsuz değil, ancak yine de her şeyi ayarladıktan sonra şaşırtıcı derecede basit.
Daha da iyisi, ekranınızı yansıtmak için en iyi Windows dizüstü bilgisayarlarından veya en iyi iPhone'lardan birine ihtiyacınız yok . iPhone'unuz AirPlay'i desteklediği ve bilgisayarınızda Windows 10 veya Windows 11 çalıştığı sürece , hazırsınız.
Bir uyarı, Windows iOS aygıtları için ekran yansıtmayı yerel olarak desteklemediğinden, çalışmasını sağlamak için üçüncü taraf yazılımları yüklemeniz gerekeceğidir.
Windows'un, Windows ve Android cihazlar arasında sorunsuz yansıtma sağlayan kendi Phone Link uygulaması olmasına rağmen, iPhone'larda çalışmaz. Bu, çalışmasını sağlamak için üçüncü taraf bir uygulama yüklemeniz gerekeceği anlamına gelir. Bununla birlikte, ücretsiz olanlar da dahil olmak üzere birçok seçenek mevcuttur, böylece yalnızca birkaç tıklama ve dokunuşla iPhone'unuzu PC'nize yansıtabilirsiniz.
Özellikle basit (ücretsiz) bir Windows uygulaması, web sitesine göre genç geliştiricilerden oluşan küçük bir ekip tarafından oluşturulan LonelyScreen'dir (yeni sekmede açılır) . LonelyScreen ücretsiz bir deneme olarak indirilebilir, ancak öyle görünüyor ki, isterseniz herhangi bir sonuç olmadan sonsuza kadar deneme amaçlı olarak kullanabilirsiniz. Geliştiricileri desteklemek istiyorsanız, yılda 14,95 $ / 12 £ karşılığında bir abonelik satın alma seçeneğiniz vardır.
İşte bir iPhone'un ekranını PC'ye nasıl yansıtacağınız.
Bir iPhone'un ekranını PC'ye yansıtma
Not: Bu ipuçları, AirPlay'i destekleyen iPad'lerde de işe yarayacaktır.
1. LonelyScreen'i edinmek için indirme sayfasına gidin (yeni sekmede açılır) indirip yükleyin. Uygulamayı Windows PC'nize yükledikten sonra açın ve denemek için Belki Sonra'ya tıklayın . Windows PC'nizi ve iPhone veya iPad'inizi aynı Wi-Fi ağına bağlayın .
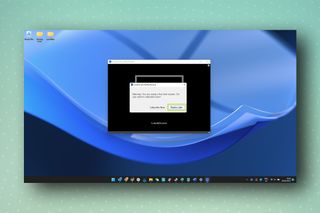
2. Şimdi, iPhone veya iPad'inizde, Kontrol Merkezi'ni açmak için sağ üst köşeden aşağı kaydırın . Ardından, Ekran Yansıtma simgesine dokunun .

3. Artık LonelyScreen'i kullanılabilir bir seçenek olarak görmelisiniz . Yansıtmaya başlamak için dokunmanız yeterlidir .
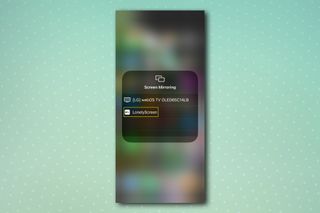
Ve bu kadar! Artık ekranınızı sanki bir Mac kullanıcısıymışsınız gibi yansıtıyorsunuz. Reflektör 4 (yeni sekmede açılır) ve AirServer (yeni sekmede açılır)
dahil olmak üzere bir dizi ücretli uygulamanın yanı sıra , birçoğu Microsoft Store'da bulunabilen (yeni sekmede açılır) birkaç başka ücretsiz uygulama da mevcuttur. sekmesi) .
Bir sunumu paylaşmak veya oturma odanızdaki TV'de hızlı bir oyun oynamak için iPhone'unuzu PC'nize hızlı bir şekilde yansıtmak istiyorsanız, parayı saçmaya değmeyebilir. Bununla birlikte, ücretli uygulamalar, bir Chromebook, Mac veya diğer cihazları PC'nize yansıtma gibi daha gelişmiş özellikler sunar.
Artık iPhone ekranını PC'ye nasıl yansıtacağınızı biliyorsunuz, iPhone'dan bir Windows bilgisayara nasıl fotoğraf aktarılacağı , iPhone'dan iPhone'a nasıl veri aktarılacağı ve iPhone'da hava durumu uyarılarının nasıl etkinleştirileceği dahil olmak üzere iPhone ile ilgili diğer kılavuzlarımızdan bazılarına göz atın. . Ayrıca çok sayıda bilgi işlem kılavuzumuz var, bu nedenle bir sabit sürücüyü nasıl klonlayacağınız , Windows 10'dan Windows 11'e nasıl yükselteceğiniz , Windows 11 Başlat menüsünü tekrar Windows 10'a nasıl değiştireceğiniz ve nasıl düzelteceğinizle ilgili eğitimlerimize göz attığınızdan emin olun. görünmeyen harici bir sabit sürücü .
