
Adobe Bridge CC'yi kullanma
Günümüzde fotoğrafların ve diğer görüntülerin birden fazla sürücüde toplanması çok uzun sürmüyor. Ve onları organize etmek kolay bir iş değil.
Ancak neyse ki Adobe kurtarmaya geldi. En çok güçlü (ve pahalı) Photoshop ürünüyle tanınan şirket, görüntülerinizi organize etme ve kataloglama aracını sessizce ücretsiz hale getirdi.
Söz konusu program Adobe Bridge CC'dir (yeni sekmede açılır) ve fotoğraf koleksiyonunuza düzen getirmek için kullanışlı özellikler ve zaman kazandıran araçlarla doludur.
Fotoğraflarınızı koleksiyonlar halinde nasıl düzenleyeceğinizi keşfetmek için okumaya devam edin. Ayrıca, fotoğraflara en az zahmetle faydalı etiketler ve diğer tanımlayıcı verileri uygulayabilir ve hatta dijital kameranız da dahil olmak üzere diğer kaynaklardan fotoğrafları doğrudan içe aktarabilirsiniz.
Fotoğraflarınızın zirvesinde kalmakta zorlanıyorsanız, Adobe Bridge CC yeni en iyi arkadaşınız olacak.
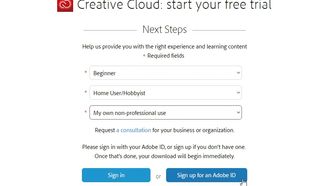
1. Adobe ID'yi kurun
Adobe Bridge CC web sitesine gidin (yeni sekmede açılır) ve 'İndir'i tıklayın. Bir Adobe ID'niz varsa 'Giriş Yap'ı tıklamadan önce 'Başlangıç', 'Ev Kullanıcısı/Hobisi' ve 'Profesyonel olmayan kullanımım'ı seçin.
'Bir Adobe ID'ye Kaydolun'u tıklayın ve formu doldurmadıysanız, kişisel bilgilerinizi, bir e-posta adresini ve şifreyi girmeniz gerekecek. 'Kaydol'u tıklayın ve indirmenizi almak için talimatları izleyin.
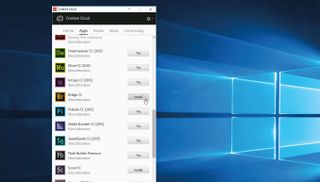
2. İndirin ve kurun
Creative Cloud masaüstü uygulamasını indirip yükleyerek başlayacaksınız - istemleri izleyin ve yüklendikten sonra Adobe ID kimlik bilgilerinizle oturum açın.
'Uygulamalar' sekmesine geçin ve Bridge CC'yi bulana kadar listeyi aşağı kaydırın - yanındaki 'Yükle' düğmesini tıklayın. İndirme ve yükleme ilerlemesini gösteren bir ölçüm görmek için yukarı kaydırın. İşiniz bittiğinde 'Aç'ı tıklayın.
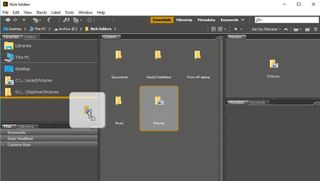
3. Favori klasörleri ayarlayın
Çok bölmeli bir pencere (beş bölüme ayrılmıştır) açılacaktır. Açıklamalı ekran görüntüsü, programın kullanıcı arabiriminin temel öğelerini ortaya koyuyor - resim klasörlerinizi orta bölmede bularak ve ardından klasörü Sık Kullanılanlar listesine sürükleyerek daha erişilebilir hale getirmek için zaman ayırın.
Yeniden düzenlemek için bölmedeki klasörleri sürükleyip bırakın veya kaldırmak için sağ tıklayın.
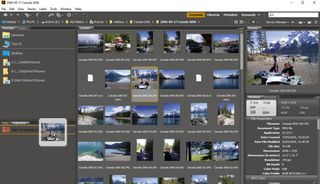
4. Fotoğrafları koleksiyonlar halinde gruplandırın
Bridge, ilgili fotoğrafları aynı klasöre taşımak zorunda kalmadan koleksiyonlar halinde gruplandırmanıza olanak tanır.
Sol alt bölmedeki 'Koleksiyonlar' sekmesine geçin, ardından 'Yeni Koleksiyon' düğmesini tıklayın. Ona uygun bir ad verin, ardından eklenecek fotoğraflara göz atmak için sol üst bölmeyi kullanın. Eklemek için koleksiyon simgesine sürükleyin.
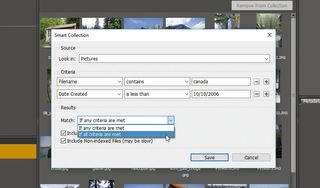
5. Akıllı koleksiyonlar
Alternatif olarak, 'Yeni Akıllı Koleksiyon'u tıklayın. Bu, 'dosya adı', 'meta veri', 'değiştirme tarihi' veya 'oluşturulma' gibi belirli ölçütlerle ve anahtar sözcüklerle eşleşen, dinamik olarak güncellenen bir fotoğraf koleksiyonu oluşturur.
Hangi klasör veya sürücünün aranacağını seçin ve alt klasörlerin dahil edilip edilmeyeceğini ve bir veya tüm kriterlerle eşleşip eşleşmeyeceğini seçin. 'Kaydet'i tıklayın, ardından sağ tıklayın ve değişiklik yapmak için 'Düzenle'yi seçin.
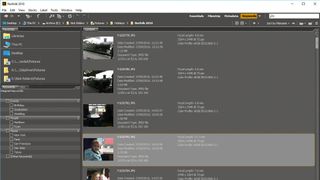
6. Meta veri atayın
Fotoğrafları belirlemek ve bulmak, dosyanın özelliklerine meta veri biçiminde ek bilgiler eklemeden zaman alıcı olabilir.
En basit meta veri biçimlerinden biri, fotoğraflarınıza çekildikleri yer veya içinde bulunan kişiler gibi anahtar kelimeler eklemektir. Bunları görüntülemek için sağ alt bölmedeki Anahtar Sözcükler sekmesini seçin veya Anahtar Sözcükler görünümüne geçin.
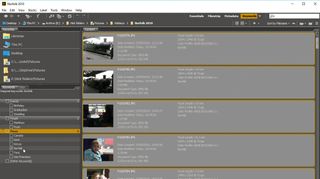
7. Anahtar kelimeleri yönetin
Birkaç öneri zaten mevcut, sıfırdan yeni bir anahtar kelime eklemek için '+'yı tıklayın. Bir fotoğraf zaten bir anahtar kelime içeriyorsa, onu seçin ve anahtar kelime listede italik olarak görünür – sağ tıklayın ve onu Bridge'in koleksiyonuna eklemek için 'Kalıcı yap'ı seçin.
İlgili anahtar kelimeleri bir arada gruplandırmak için kategorileri kullanın, ardından bağlantılı fotoğrafları seçin ve eklemek için ilgili anahtar kelimeleri işaretleyin.
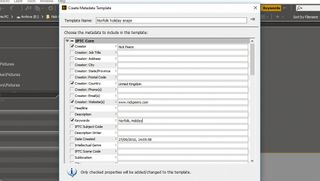
8. Meta veri şablonlarını kullanın
Meta veriler sekmesi altında listelenen diğer etiketler dahil olmak üzere meta verileri atamanın daha hızlı yolu, meta veri şablonları oluşturmaktır.
Belirli fotoğraflar için bir bilgi şablonu ayarlamak üzere 'Araçlar > Meta Veri Şablonu Oluştur'u seçin. İstediğiniz alanları dolduran bölümler üzerinde çalışın; örneğin, IPTC Çekirdeği bölümünün altında anahtar sözcükler bulacaksınız. Uygun bir ad verin ve 'Kaydet'i tıklayın.
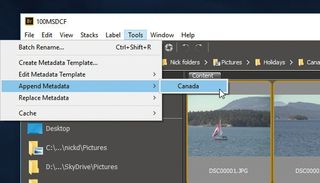
9. Meta verileri uygulayın
Ardından, meta verileri uygulamak istediğiniz tüm fotoğrafları seçin; bunu yapmanın bir yolu, onları geçici bir koleksiyonda düzenlemektir.
Seçildikten sonra, 'Araçlar > Meta Verileri Ekle' veya 'Araçlar > Meta Verileri Değiştir' menüsünden şablonu seçin.
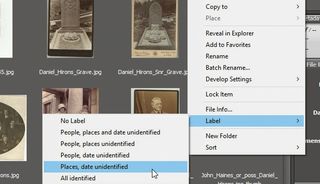
10. Ve dahası var
Bridge'in yapabileceklerinin yüzeyini çizdik, o yüzden araştırmaya devam edin – kameranızdan fotoğrafları içe aktarın (daha fazla seçeneğe erişmek için 'Gelişmiş'i tıklayın), favori fotoğraflara derecelendirme uygulayın ve 'Düzenle > Tercihler > Etiketler' yoluyla kendi etiketleme sisteminizi geliştirin ', kullanmak istediğiniz amaç veya iş akışı için dosyaları işaretlemenize olanak tanır.
- Bu makaleyi beğendiniz mi? Bilgisayarınızdan en iyi şekilde nasıl yararlanabileceğinizi ve Windows Yardım ve Tavsiye'de yapılacak yeni şeyleri keşfedin. Örnekleyicimizdeki özel tekliften bugün yararlanın.