Temiz bir Windows 10 yüklemesinin nasıl gerçekleştirileceğini bilmek, sahip olunması gereken yararlı bir beceridir. Kendi PC'nizi sıfırdan oluşturacaksanız, bu bir zorunluluktur. Ayrıca, makinenizle ilgili sorun yaşıyorsanız ve denediğiniz çözümlerin hiçbiri işe yaramadıysa veya üreticinin önceden yüklediği bloatware'den kurtulmak istiyorsanız son çaredir.
Temiz bir Windows 10 kurulumu yapmak, ayarlara girip sıfırlama düğmesine basmakla aynı şey değildir. Bu sadece PC'nizi fabrika ayarlarına sıfırlayacaktır. Temiz yükleme gerçekleştirmek için Microsoft'tan fabrikada yenilenmiş bir görüntü kullanılır. Bu nedenle, bilgisayarınızda yalnızca yavaşlamalar yaşanıyorsa, temiz bir yüklemeye başvurmadan önce Windows 10'u nasıl hızlandıracağınızı bulmaya değer olabilir .
Ancak, durum tam olarak bunu gerektiriyorsa, size yardım etmemize izin verin. Başlamak için bir Windows 10 PC'ye erişmeniz gerekecek çünkü yüklemeyi yaptığınız görüntüyü oluşturmanız gerekecek. Bunun dışında 8 GB veya daha büyük bir USB flash sürücüye ve biraz boş zamana ihtiyacınız olacak .
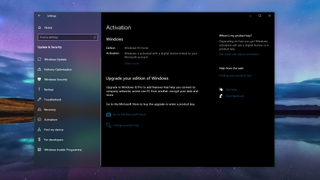
Sen başlamadan önce
Temiz bir Windows 10 kurulumu yapmak için yapmanız gereken ilk şey geçerli bir Windows 10 lisansına sahip olduğunuzdan emin olmaktır. Bilgisayarınızda zaten Windows 10 yüklüyse, bunu 'Ayarlar' uygulamasına giderek kontrol edebilirsiniz.
Kenar çubuğundan 'Güncelleme ve Güvenlik'i ve ardından 'Etkinleştirme'yi tıklayın. Artık, Windows 10'un dijital bir lisansla veya Microsoft Hesabınıza bağlı bir dijital lisansla etkinleştirildiğini bildiren bir mesaj göreceksiniz.
If you need to purchase a license for Windows 10 you’ll be given an activation key that you will enter during the installation process. Previously-activated licenses will be reinstated once your PC connects to the internet.
You should also take the time to back up important files and data as this process will completely wipe your PC.

How to perform a clean install of Windows 10
There are two parts to the process. The first involves downloading the latest Windows 10 image from Microsoft and creating a bootable flash drive with it. The second part is using that image to install Windows 10 on your PC.
The exact amount of time you’ll need to complete this process depends partly on your internet speed since the Windows 10 image is quite large. Installing will also be much quicker on faster SSDs compared to older HDDs.
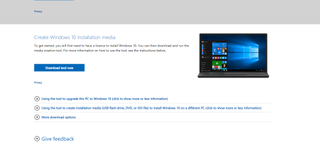
1. Download the Windows 10 Media Creation Tool from Microsoft
On any Windows 10 PC, you first need to download the Media Creation tool. This will help you not only download the latest Windows 10 image but will also turn it into a bootable USB drive you’re able to install it from.
You can get the Media Creation Tool directly from Microsoft (opens in new tab), and it’s not a large download so won’t take long to be finished. You don’t have to install it, either, it’ll run as a standalone application.
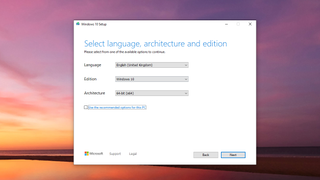
2. Create a bootable flash drive
Open up the Media Creation Tool on your PC. Select the option to ‘Create installation media for another PC’ and accept the license terms. The next stage involves choosing a language, edition, and architecture for Windows 10.
The edition will need to match whatever you have a license for, and in most cases, the architecture will be fine as x64. You only need to choose both or x86 if you know you’re going to use it on a 32-bit machine.
Hit the ‘Next’ button, choose the ‘USB Flash Drive’ option, then select your flash drive from the list. Hit ‘Next’ one more time, then ‘Finish’ and the tool will begin the process of downloading Windows 10 and creating the USB installation drive.
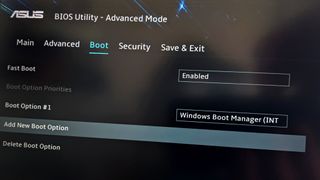
3. Boot the Windows 10 installer from the USB flash drive
Once the Media Creation Tool has done its thing you’ll need to attach it to the PC you want to perform a clean install of Windows 10 on. In order to get the installer to run you’ll first need to tell your PC to boot from the USB drive instead of the internal SSD or HDD.
The easiest way to do this is in the BIOS. If you’re building a new PC this is also the only way to do this. When you first turn on your PC you’ll be given a keypress to enter the BIOS, or it could be referred to as ‘Setup’. It will differ, but it’s likely to be something like ‘F2’, ‘F12’, or ‘Delete’.
Once in the BIOS, head to the ‘Boot’ tab, and in the list of priority devices make sure the USB drive you just made is first. This will tell the PC to boot from it before trying the internal drives. You can easily remove this when Windows 10 has been installed to revert to your regular boot priority.
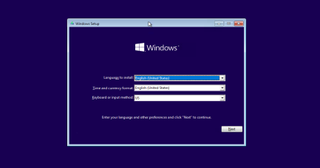
4. Install Windows 10
The rest is quite straightforward. Once your PC has booted into the Windows 10 installer you’ll be guided through every step of the installation process. Essentially, you’ll choose where to install Windows 10 and the tool will do the rest.
If you have an activation key to enter, you’ll be given the opportunity to do this during the install process, but you can also do it later through the ‘Settings’ app.
The installation process will take some time so don’t be alarmed if it feels like it’s taking forever. When it’s complete and your PC reboots, either pull out the USB flash drive you were installing from or go into the BIOS first in order to tell the PC to now boot from your designated Windows 10 drive.

5. Complete the Windows 10 setup process
Sürecin geri kalanı, standart Windows 10 kurulumundan geçmeyi, ağ bilgilerinizi, Microsoft Hesabınızı ve çeşitli tercihleri eklemeyi içerir.
Son aşama, Windows 10'un en son güncellemeleri indirmesini içerebilir ve bu da yine biraz zaman alabilir.
Tüm bunlar tamamlandığında, yeni, fabrikadan yeni çıkmış bir Windows 10 masaüstüne bakacaksınız.
Özet
Temiz bir Windows 10 kurulumu gerçekleştirmek zor değildir, ancak biraz zaman alır. Yine de, PC oluşturmanın önemli bir parçasıdır, mevcut dahili sürücülerinizi yükseltmenin en iyi yoludur ve hatta bazen yavaş, şişkin makineler için iyi bir düzeltmedir.
Ancak yalnızca bir USB flash sürücü ve bu basit adımlarla donanmış olarak, çok kısa sürede yedeklenip çalışmaya başlayacaksınız.
- Windows 10 satın alın : şu anda en ucuz fiyatlar
