Windows 10'da parola sıfırlama işlemini nasıl yapacağınızı bilmiyorsanız , size yardımcı olmak için buradayız. Ayrıca, parolanızı kaybettiyseniz veya unuttuysanız, bunun ne kadar sinir bozucu olabileceğini bilirsiniz. Ancak, kullanıcı hesabınızı terk etmenizle sonuçlanmak zorunda değildir.
Parola yöneticisi kullanmıyorsanız üzülmeyin . Windows 10'da parola sıfırlama gerçekleştirmenin birden fazla yolu vardır, böylece hesabınızın kontrolünü yeniden kazanabilir ve rahat bir nefes alabilirsiniz.
Parolanızı nasıl sıfırlayacağınız birkaç farklı kritere bağlı olacaktır. Hesabınız yerel mi yoksa Microsoft hesabınıza bağlı mı? Oturum açmak için bir PIN veya şifre kullanıyor musunuz? Ayrıntılar ne olursa olsun, hesabınıza geri dönmenizi sağlayacak birçok seçeneğiniz var. Neyse ki, Windows 10'da parola sıfırlama işlemini nasıl gerçekleştireceğinizi anlamanıza yardımcı olmak için bu kılavuzu bir araya getirdik.
Windows'ta yeniyseniz, Windows 10 ürün anahtarınızı nasıl bulacağınız ve Windows 10'u nasıl etkinleştireceğiniz aşağıda açıklanmıştır . İşletim sisteminiz yoksa, ücretsiz olarak Windows 10'a nasıl yükselteceğiniz aşağıda açıklanmıştır . Diğer Windows 10 eğitimlerimizi ziyaret ettiğinizden emin olun. Size Windows 10'da nasıl ekran görüntüsü alacağınızı , Windows 10'da DVD oynatmayı ve daha fazlasını göstereceğiz .
- Piyasadaki en iyi şifre yöneticilerinin bir listesini bir araya getirdik.
- Bunlar en iyi şifre kurtarma çözümleridir
- En iyi işletme parola yönetimi yazılımı derlememize göz atın
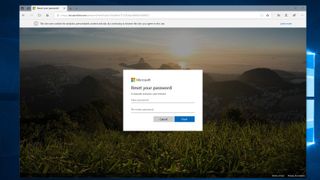
1. Microsoft hesabınızı sıfırlayın
Windows 10'da oturum açmak için bir Microsoft hesabı kullanıyorsanız ve kendinizi kilitlenmiş bulursanız, Microsoft'un hesap kurtarma web sitesine gidin (yeni sekmede açılır) ve e-posta adresinizi, telefon numaranızı veya Skype adınızı girin, ardından 'İleri'yi tıklayın.
Microsoft'un size nasıl bir güvenlik kodu göndereceğini seçin, ardından eksik bilgileri girin ve 'Kodu al'ı tıklayın.
Güvenlik kodunu aldıktan sonra, "Kimliğinizi doğrulayın" kutusuna girmeniz gerekir. Şimdi yeni bir şifre girmeniz gerekecek; onaylamak için yeniden girin, ardından işlemi sonlandırmak için 'İleri'yi tıklayın.
2. Hesap parolanızı sıfırlayın
Sıfırlamanız gereken yerel bilgisayar hesabı parolanızsa önce bu öneriyi deneyin. Windows 10 sürüm 1803 veya sonraki bir sürümünü kullanıyorsanız oturum açma ekranında kullanıcı adınızın altındaki 'Parolayı sıfırla' bağlantısını seçin.
Güvenlik sorunuzu yanıtlamanız ve ardından yeni bir parola girmeniz gerekecek. Bu, bundan sonra yeni şifreniz olarak kaydedilecektir.
Alternatif olarak, oturum açtıysanız Ctrl + Alt + Delete tuşlarına basabilir ve ardından 'Parolayı değiştir' seçeneğine tıklayabilirsiniz. Parolasını değiştirmek istediğiniz hesabın adını girin ve ardından aşağıya yeni bir parola girin.
3. Oturum açma ekranından bir PIN sıfırlayın
Windows 10 hesabınıza erişmek için parola yerine PIN kullanıyorsanız, sıfırlamanın farklı bir yolu vardır. Başlamak için, PIN oturum açma kutusunun altındaki 'PIN'imi unuttum' seçeneğini tıklayın. Microsoft hesabınızın şifresini girin, ardından 'İleri'yi tıklayın.
Güvenlik kodunun nasıl gönderilmesini istediğinizi seçin (e-posta veya SMS mesajı olarak), ardından hesabın size ait olduğunu doğrulamak için eksik bilgileri doldurun. Kodu aldıktan sonra PC'nize girin, ardından yeni bir PIN seçin ve onaylamak için tekrar girin. Bu, PIN'inizi sıfırlayacaktır.
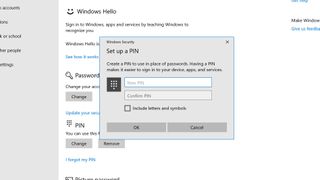
4. Windows 10'un ayarlarında bir PIN'i sıfırlayın
Hesabınızda zaten oturum açtıysanız ve PIN'inizi değiştirmek istiyorsanız, bu yeterince basit. Her şeyden önce, internete bağlı olduğunuzdan emin olun. Şimdi, Başlat'ı ve ardından Ayarlar çarkını tıklayın ve 'Hesaplar > Oturum aç' seçeneklerine gidin.
'PIN'imi unuttum'u tıklayın, ardından hesap şifrenizi girin ve 'Tamam'ı tıklayın. Ardından, yalnızca rakamlardan veya harf ve sembollerden oluşan yeni bir PIN girebilirsiniz. Birini seçtiğinizde, onaylamak için tekrar girin ve ardından 'Tamam'ı tıklayın.
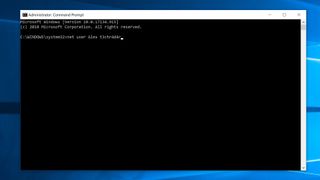
5. Yükseltilmiş komut istemini kullanın
Yerel hesap parolanızı sıfırlamanın hızlı bir yolu, ellerinizi biraz kirletmeyi gerektirse de yükseltilmiş bir komut istemi kullanmaktır.
Başlat'a tıklayın ve Windows 10 arama çubuğuna "cmd" yazın. İlk girişi sağ tıklayın, ardından 'Yönetici olarak çalıştır'ı tıklayın.
"Hesap" yerine hesap adınızı ve "şifre" yerine kullanmak istediğiniz yeni şifreyi koyarak aşağıdaki ifadeyi yazın:
net user account passwordİşiniz bittiğinde, 'Enter'a basın ve Komut İstemi'ni kapatın.
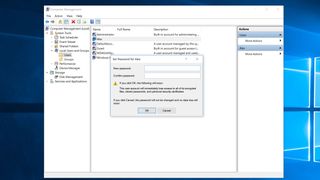
6. Başka bir yönetici hesabı kullanın
Bu yöntem, bilgisayarınızda yönetici olarak ayarlanmış başka bir Windows 10 hesabına sahip olmanıza bağlıdır. Eğer yaparsan, şanslısın.
Bilgisayarınızı yeniden başlatın ve diğer yönetici hesabında oturum açın, ardından Windows 10 arama çubuğuna "Bilgisayar Yönetimi" yazın ve en üstteki sonuca tıklayın.
Sol taraftaki sütunda, "Yerel Kullanıcılar ve Gruplar > Kullanıcılar"a gidin, erişiminizi kaybettiğiniz hesabı sağ tıklayın, ardından "Parola Belirle"yi tıklayın ve yeni bir parola girin.
Bir kullanıcının parolası bu şekilde sıfırlanırsa Microsoft'un bazı dosyaları ve bilgileri kilitlediğini unutmayın. Bu yöntem ayrıca yalnızca hesap çevrimiçi bir Microsoft hesabı kullanmak yerine yerel olarak oturum açarsa çalışır.
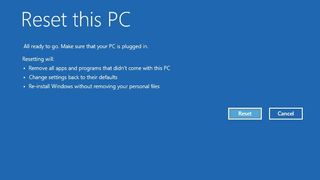
7. Bilgisayarınızı sıfırlayın
1803'ten önceki bir Windows 10 sürümünü mü kullanıyorsunuz? Windows 10'un ilk sürümlerinde yerel hesaplarda parola değiştirmenize izin veren güvenlik soruları bulunmadığından, parolanızı sıfırlamanız gerekirse işler biraz daha serttir.
Yerel hesap parolanızı unuttuysanız, bilgisayarınızı tamamen sıfırlamanız gerekir. Bu, tüm verilerinizi, programlarınızı ve ayarlarınızı kaybetmek anlamına gelir.
Oturum açma ekranında, basarken 'Shift'i basılı tutun ve 'Güç > Yeniden Başlat'ı tıklayın. Bilgisayarınız yeniden başladığında bir “Bir seçenek belirleyin” ekranı göreceksiniz. "Sorun Gider > Bu Bilgisayarı Sıfırla"yı ve ardından "Her şeyi kaldır"ı tıklayın.
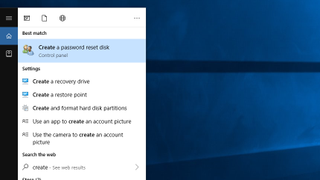
8. Parola sıfırlama diski oluşturun
Windows 10'un güvenlik sorularını kullanamayan 1803 öncesi bir sürümünü kullanıyorsanız parola sıfırlama diski kullanışlıdır, ancak yalnızca yerel hesaplar için çalışır.
İlk olarak, PC'nize bir USB sürücü takın. Windows 10 arama çubuğuna "Parola sıfırlama diski oluştur" yazın ve en üstteki sonuca tıklayın.
Unutulan Parola sihirbazında 'İleri'yi tıklayın, USB sürücüsünü seçin ve ardından tekrar 'İleri'yi tıklayın. Mevcut hesabınızın şifresini yazın ve 'İleri'yi tıklayın. Sihirbaz tamamlandığında 'Bitir'i tıklayın.
Diski kullanmanız gerekiyorsa, Windows 10 oturum açma ekranında diski girin, ardından 'Parolayı sıfırla' ve ardından 'İleri'yi tıklayın. Açılır menüden USB diski seçin, 'İleri'ye tıklayın, ardından yeni bir parola girin ve 'Bitir'e tıklayın.
