BitBar tarafından öne sürülen yüce iddia, onu OS X menü çubuğuna herhangi bir şey koymak için kullanabilmenizdir. Hayal gücünüz çılgına dönmeden önce, bunun anlamı, menü çubuğuna çıktı veren komut dosyalarını yüklemektir.
So, alongside the clock and your Mac’s Wi-Fi status, you can add additional widgets to track important info and quickly perform basic system tasks. In our walkthrough, we show you how to get started with BitBar (opens in new tab), and run through a few of the plug-ins we’ve found useful: an iTunes track rater; a Clipboard history; a Pomodoro timer (for tracking work/break cycles); and displays for currently playing music and currency rates.
However, those are just our favourites, and we encourage you to explore BitBar’s website for other plug-ins to suit your own setup. Examples you might find useful include bandwidth testers, sports scores, an amusingly morbid ‘death timer’, and even a plug-in that enables you to install additional BitBar plug-ins right from the menu bar!
However, we’ve gone resolutely manual in this tutorial, so you can get to grips with BitBar and how it works. In part, this is because the app is very much the brainchild of scripting people. It’s therefore lacking some of the elegance usually associated with Mac utilities.
Tailored to fit your needs
Fortunately, BitBar makes it possible to deal with such issues, if you’re willing to get your hands a bit dirty. For any plug-in you find needs a tweak, you can open its script in a plain text editor – for a couple of the examples opposite, we’ve used BBEdit (opens in new tab), which has a free trial version that simply disables some features after 30 days.
Başka bir yerde, bir şey gerçekten çalışmıyorsa, BitBar'ın eklentiler klasörünü açmanız, sorunlu öğeyi Çöp Kutusu'na sürüklemeniz ve kurulu herhangi bir eklentinin Tercihler menüsünden 'Tümünü yenile'yi seçerek BitBar'ı yenilemeniz yeterlidir.
Bu, ele aldığımız bazı yardımcı programlardan daha fazla çaba gerektirse de, BitBar'ın genişletilebilirliği ve kullanışlılığı, onu biraz fazladan uğraşmaya değer kılıyor. Ve gerçekten BitBar'a girerseniz ve ayrıca komut dosyası yazma konusunda becerikli olduğunuzu hayal ederseniz, her zaman kendi eklentilerinizi yazabilirsiniz .
1. Bir klasör oluşturun
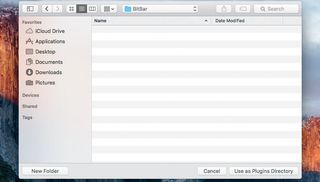
BitBar'ı ilk başlattığınızda, eklentilerinin nerede saklanacağına karar verebilmeniz için bir iletişim kutusu görüntüler. Seçtiğiniz konumda yeni bir klasör oluşturun (belki Belgeler klasörünüzde BitBar olarak adlandırılır) ve Eklenti Dizini Olarak Kullan'ı tıklayın.
2. BitBar'ı etkinleştirin
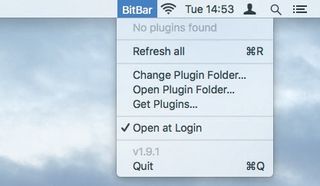
Artık menü çubuğunda BitBar'ı görmelisiniz. Şu anda çok fazla bir şey yapmıyor - menüsünü açmak ve eklentiler klasörünü değiştirmek, uygulamayı girişte açılacak şekilde ayarlamak veya tamamen çıkmak için tıklayabilirsiniz. Bazı eklentiler yüklememiz gerekiyor!
3. Eklentileri kontrol edin
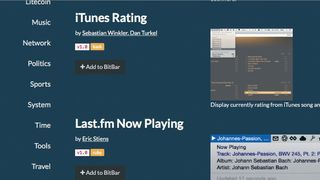
BitBar'ın menüsünde 'Eklentileri Al'ı tıklayın. Uygulamayı indirdiğiniz web sitesine geri gönderileceksiniz. iTunes parçalarını hızla derecelendirmek için bir eklenti ile başlayalım. Müzik bölümünde (solda), iTunes Derecelendirmesini bulun.
4. Eklentiyi yükleyin
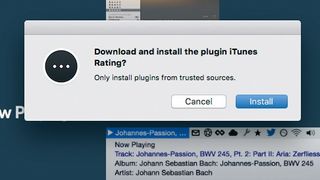
Eklentinin altındaki 'BitBar'a Ekle'yi tıklayın ve bir onay iletişim kutusu görünecektir. 'Yükle'yi tıklayın.
Menü çubuğundaki 'BitBar' metni, eklentinin simgesiyle değiştirilecektir. iTunes açık değilse, bu bir müzik notası olacaktır; üzerine tıklayın ve 'iTunes'u Başlat'ı seçin.
5. Eklentiyi kullanın
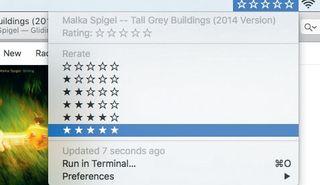
İTunes'u oynatmadan önce, araç takımı bir hata kaydedebilir, ancak siz bir parçayı çalar çalmaz araç takımı ilgili yıldız derecesini göstermelidir. Menü çubuğundaki yıldızlara tıklayarak ve yeni bir derecelendirme seçerek bunu güncelleyebilirsiniz.
6. Bir zamanlayıcı kurun
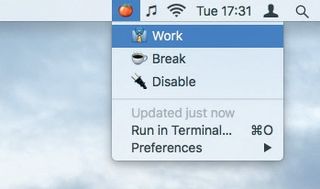
BitBar'ın web sitesinin Zaman bölümünden Pomodoro Zamanlayıcı eklentisini yükleyin.
Menüsünden Work seçilerek etkinleştirildiğinde, odaklanmanızı sağlamak için üç dakikalık aralarla döngü halinde 25 dakikalık bir geri sayım başlatır.
7. Panoyu çalıştırın
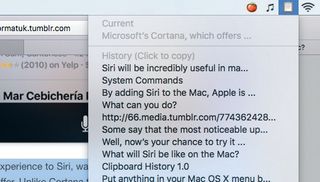
Sistem bölümünden Pano Geçmişini yükleyin. Bu, menü çubuğuna bir pano simgesi yerleştirir.
Tıklayın ve kopyaladığınız son on metin parçasına veya bağlantıya erişebilirsiniz. Bir öğeyi Panoya geri göndermek için menüden seçmeniz yeterlidir.
8. Bir "Şu Anda Yürütülüyor" widget'ı
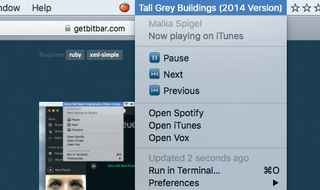
Müzik'ten Adam Kenyon'un 'Now Playing' eklentisini yükleyin. Müzik çalarken, parça adını görüntüleyerek derecelendirme eklentisi için kullanışlı bir yol arkadaşı yapar. Oynatma kontrollerine ve sanatçı bilgilerine erişmek için menüsünü açın.
9. Bir eklentiyi düzenleyin
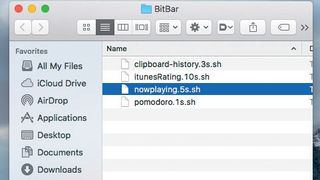
BitBar'ın eklentiler klasörünü açın (herhangi bir BitBar eklentisinin menüsünden Tercihler > Eklenti Klasörünü Aç'ı seçin) ve ardından nowplaying.sh komut dosyasını bir metin düzenleyicide açın. Çıktı bölümünde, echo $track | uzunluk=40 .
10. Bazı değişiklikler yapın
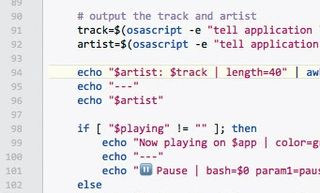
Açılış alıntısından sonra, ekleyin
$sanatçı:
Ardından dosyayı kaydedin. Artık sanatçıyı ve parça adını, senaryoda belirtildiği gibi maksimum 40 karakter olacak şekilde menü çubuğunda görmelisiniz - isterseniz bunu da değiştirebilirsiniz.
11. Bir para birimi takipçisi edinin
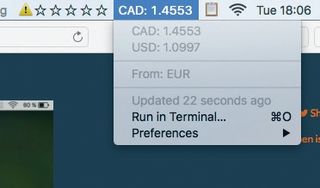
Finance'te Döviz İzleyici'yi yükleyin. Varsayılan olarak bu, bir Euro için kaç ABD ve Kanada doları alacağınıza göre değişir.
BitBar'ın eklentiler klasöründe, metin düzenleyicinizde para birimi-tracker.py'yi açın ve currFrom ve currTo değerlerini bulun
12. Para birimi ayarlarını düzenleyin
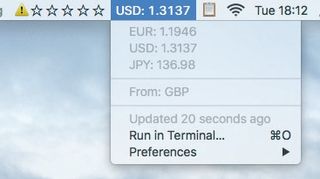
Yeni bir temel karşılaştırma para birimi ayarlamak için, currFrom'un EUR'sini başka bir değerle (örneğin, GBP) değiştirin. Ardından currTo listesini istediğiniz gibi güncelleyin.
Kaydedin, ardından BitBar'ın menüsünden Tercihler > Tümünü yenile'yi seçin. Yeni ayarlarınız uygulanacaktır.
- Bu makaleyi beğendiniz mi? MacFormat'ta Apple aygıtlarınızdan en iyi şekilde nasıl yararlanabileceğinizle ilgili daha fazla öğretici, kılavuz ve ipucu alın. Bugün örnekleyicimizdeki özel bir tekliften yararlanın .
