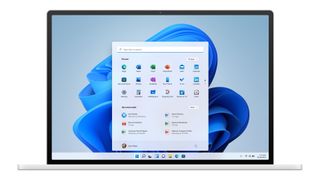Windows'ta ekran kaydetmeyi öğrendikten sonra, PC'nizde gördüklerinizi paylaşmak kolaydır. Belki bir eğitim videosu veya sunum için bir ekran görüntüsünden daha fazlasına ihtiyacınız olduğunda, Windows'un yerleşik ekran kaydetme özelliğinin kullanımı gerçekten çok kolaydır.
Önceden, Windows'ta bir ekran kaydetmek pahalı ekipman veya üçüncü taraf yazılım gerektiriyordu, ancak Windows 10 ve Windows 11, herkesin sadece birkaç fare tıklamasıyla ekranını kaydetmesine olanak tanıyan doğru bir şekilde oluşturulmuş işlevselliğe sahiptir.
Xbox Game Bar aracını kullanacaksınız, ancak oyuncu değilseniz endişelenmeyin. Bu araç biraz titiz görünse de, aşağıda açıklayacağımız gibi aslında oldukça basit bir işlemdir.
Tek sorun, bu özellikleri Windows Masaüstü veya Dosya Gezgini'ni kaydetmek için kullanamamanızdır , ancak bu çoğu kullanıcı için bir sorun olmamalıdır.
Öyleyse, gitmeye hazırsanız, ekranınızı Windows'ta nasıl kaydedeceğiniz aşağıda açıklanmıştır.
Not : Bu kılavuz, Windows 10 için yazılmıştır, ancak adımlar Windows 11 için de geçerlidir.
1. Kaydetmek istediğiniz uygulamayı açın
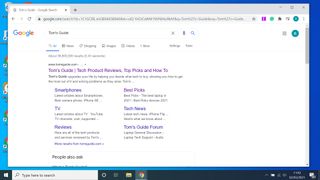
Ekranınızda kaydetmek istediğiniz herhangi bir uygulamayı veya programı açın. Kayıt aracının her şeyde çalışmayacağını belirtmekte fayda var. Dosya Yöneticisi veya cihazınızın masaüstü gibi programlar kayda izin vermez, ancak çoğu video oyunu da dahil olmak üzere diğer uygulamaların çoğu kayda izin verir. Bu eğitimin hatırına, Google Chrome'un bir videosunu kaydediyoruz.
2. Xbox Game Bar'ı açmak için Windows + G tuşlarına basın
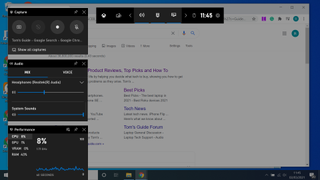
Win + G klavye kısayolu anında Xbox Game Bar aracını açar. Yazmayı tercih ederseniz, Başlat menüsünü açın ve "Xbox Game Bar" yazın.
3. Kaydet'e tıklayın
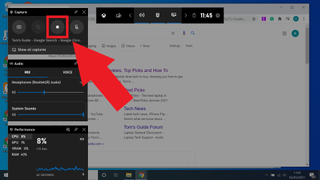
Xbox Game Bar'ın sol üst kısmındaki Kayıt düğmesine basın — bu, beyaz bir daireye benzeyen düğmedir. Alternatif olarak Windows + Alt + R klavye kısayolunu kullanın. Bu, kayıt işlemini başlatacaktır. Sesin de kaydedildiğini belirtmekte fayda var, bu nedenle gerekmedikçe arka planda video veya müzik çalarken bırakmayın.
4. Mikrofon düğmesinin işaretini kaldırın (isteğe bağlı)
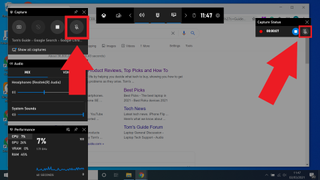
Cihazınızda yerleşik bir mikrofon varsa veya bir mikrofona bağlıysa, mikrofon sesini de yakalayabilirsiniz. Bu, kaydınıza dış ses eklemek için kullanışlıdır ve öğreticiler veya bir video dersi oluşturmak için mükemmeldir.
Mikrofon sesinizi kaydetmek için, kayıt düğmesinin yanında bulunan mikrofon simgesinin ve kayda başladığınızda görünecek olan "yakalama durumu" çubuğunun işaretini kaldırdığınızdan emin olun.
Mikrofon sesi varsayılan olarak kapalıdır, bu nedenle gerekirse açmayı unutmadığınızdan emin olun.
5. Kaydı bitirmek için Durdur'a tıklayın
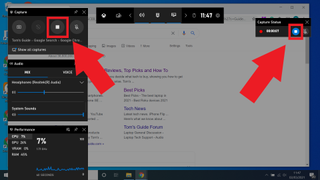
İhtiyacınız olan her şeyi kaydettikten sonra, "durum yakalama" çubuğundaki mavi durdur düğmesine basmanız yeterlidir; kaydınız sona erecektir. Durdur düğmesi ayrıca yakalama sekmesinde de bulunabilir.
Arayüz kaybolduysa Xbox Game Bar'ı tekrar açmak için Windows + G tuşlarına basın.
6. Kaydınızı Dosya Yöneticisinde bulun
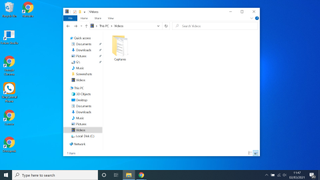
Kaydınızı oluşturduktan sonra, dosyayı bulmak çok basittir. Yaptığınız her kayıt Windows tarafından otomatik olarak Dosya Yöneticinizin Videolar bölümünde bulunan "Yakalamalar" etiketli bir dosyada depolanacaktır. Buradan dosyaları yeniden adlandırabilir, farklı bir konuma taşıyabilir veya e-posta veya DropBox gibi hizmetlerle birine gönderebilirsiniz.
Artık Windows'ta nasıl ekran kaydedileceğini biliyorsunuz, Windows 11'in en iyi 7 özelliği olduğunu düşündüğümüze ve Windows 11'de birden çok masaüstünün nasıl kurulacağına ve Windows 11'de Tanrı Modunun nasıl etkinleştirileceğine ilişkin kılavuzlarımıza göz atmak isteyebilirsiniz. Windows 11 veya 10 .