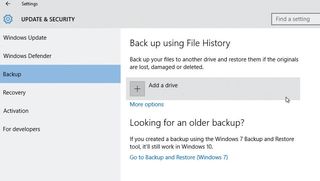
1. Dosya Geçmişini Etkinleştirin
Dosya Geçmişi varsayılan olarak kapalıdır, bu nedenle Başlat menüsünü açın ve 'Ayarlar'ı tıklayın. "Güncelleme ve güvenlik"i seçin ve "Yedekleme"yi seçin.
Şimdi, yedeklemelerinizi hangi harici sürücüde depolayacağınızı seçmek için 'Sürücü ekle'yi tıklayın - buna, yönlendiricinize takılı NAS sürücüleri veya USB sürücüleri dahil olabilir (bağlantı göründüğünde 'Tüm ağ konumlarını göster'i tıklamanız yeterlidir).
Ayrıca 'Yedekleme ve Geri Yüklemeye Git (Windows 7)' referansını göreceksiniz – Windows 7'den yükseltme yaptıysanız ve Windows'un o sürümünden eski yedekleme aracını kullanmaya devam etmek istiyorsanız, bu bağlantıya tıklayın ve adıma atlayın 6.
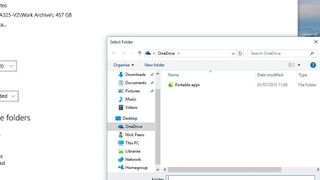
2. Yedekleme seçeneklerini ayarlayın
Varsayılan ayarları gözden geçirmek için 'Diğer seçenekler' bağlantısını tıklayın. Dosya Geçmişi, dosyaların (değişiklikler dahil) her saat yeni bir yedeğini alır, ancak bunu 10 dakika gibi kısa bir süreye ayarlayabilir veya günde bir kez ile sınırlayabilirsiniz.
Varsayılan olarak, yedeklemeler sonsuza kadar saklanır, ancak alan azaldığında yedeklenen dosyaların en eski sürümlerini kaybetmekten memnunsanız bunu tıklayın ve 'Yer gerekli olana kadar' olarak değiştirin.
Yedeklemeye hangi klasörlerin dahil edildiğini gözden geçirin ve ardından başkalarını eklemek için 'Klasör ekle'yi tıklayın. Mevcut bir klasörü ve ardından yedeklemenizden çıkarmak için 'Kaldır'ı tıklayın.
Tüm eski yedeklemelerinizi saklamak istiyorsanız, yer bittiğinde 'Sürücüyü kullanmayı durdur' düğmesini kullanarak yeni bir sürücüye geçin (mevcut yedeklemeleriniz korunur).
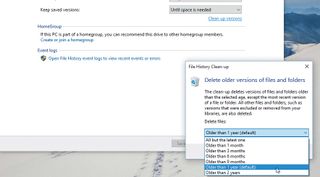
3. Gelişmiş seçeneklere erişin
Ekranın altında bir 'Gelişmiş ayarlara bakın' seçeneği bulunur – Windows 8 ve Windows 8.1 kullanıcılarının aşina olacağı Dosya Geçmişi Kontrol Paneline erişmek için buna tıklayın .
Bu göründüğünde, daha fazla seçeneğe erişmek için 'Gelişmiş ayarlar'ı tıklayın. 'Sürümleri temizle'ye özellikle dikkat edin – bu seçenek, belirli bir tarihten (bir aydan iki yıla kadar) daha eski olan yedekleri (ve yedeklerin sürümlerini) otomatik olarak silerek yer boşaltmanıza olanak tanır.
Ayrıca, dosyaların önceki tüm sürümlerini silen 'Sonuncusu hariç tümü' seçeneği de vardır - dikkatli kullanın.
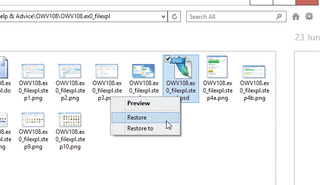
4. Dosyaları geri yükleyin
Dosya Geçmişi, yanlışlıkla kaybolan ve silinen dosyaların yanı sıra dosyaların önceki sürümlerini (sonradan geri almak istediğiniz değişiklikleri yapmanız durumunda) kurtarmanıza olanak tanır.
Eksik dosyaları geri yüklemenin en basit yolu, Dosya Gezgini'nde bu dosyaları içeren klasöre göz atmak ve ardından şeridin Ana Sayfa sekmesindeki Geçmiş düğmesine tıklamaktır.
Şimdi, aradığınız dosyayı bulana kadar zamanda geriye gitmek için ekranın altındaki oynatma kontrollerini kullanın.
Dosyayı sağ tıklayın, kimliğini doğrulamak için 'Önizleme'yi, bu klasöre kurtarmak için 'Geri Yükle'yi veya başka bir yere kaydetmek istiyorsanız 'Geri Yükle'yi seçin.
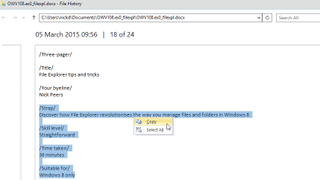
5. Eski sürümleri önizleyin ve geri yükleyin
Tek bir dosyanın daha eski bir sürümünü geri yüklemek için, 'Geçmiş' düğmesine basmadan önce dosyayı Dosya Gezgini'nde seçin.
Bu dosyanın bir önizlemesi görünecektir - bu sefer geri yüklemek istediğiniz sürümü bulmak için oynatma kontrollerini kullanın. Belgelerdeki metni kopyalayıp yapıştırabilir veya mevcut sürümü bununla değiştirmek için yeşil geri yükle düğmesine tıklayabilirsiniz; Bir kopyayı geri yüklemeyi tercih ederseniz, sağ üst köşedeki 'Ayarlar' düğmesini tıklayın ve 'Geri Yükle'yi seçin, ardından kopyayı kaydetmek istediğiniz klasörü seçin.
Tamamlandığında, kurtarılan dosyanızı gösteren bir Dosya Gezgini penceresi açılacaktır.
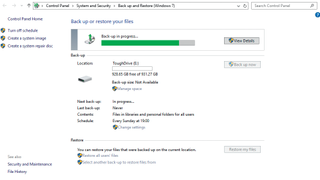
6. Yedeklemeyi kurun
Windows 7'den Yedekleme ve Geri Yükleme aracı, kullanmak isteyenler için Windows 10'da da mevcuttur. Dosya Geçmişi ile aynı özellikleri sunar, ancak aynı zamanda bir sistem görüntüsü biçiminde Windows sürücünüzün bayt bayt bir kopyasını oluşturmak için bir seçenek içerir.
'Yedekleme ve Geri Yüklemeye Git (Windows 7)' seçeneğine tıkladıktan sonra, yedekleme cihazınızı (yerel veya ağ) seçmek için 'Yedeklemeyi kur' seçeneğine tıklayın. İstendiğinde, Windows'un tam olarak neyi yedeklediğini doğrulamak için 'Bırak ben seçeyim'i seçin (tüm sisteminizin arızaya karşı güvenli bir yedeğini almak için 'Sistem görüntüsünü ekle' seçeneğini işaretli bırakın).
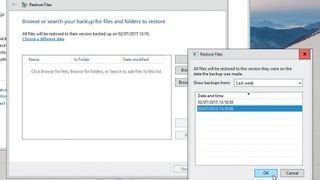
7. Dosyaların önceki sürümlerini geri yükleyin
Tek tek dosyaları doğrudan yedekleme aracının kendisinden geri yüklemeniz gerekecek - aracı açın ve ihtiyacınız olan dosyaları aramak veya bu dosyalara göz atmak için 'Dosyalarımı geri yükle' düğmesini tıklayın.
Yedeklenmiş bir dosyanın daha eski bir sürümünü geri yüklemek için dosyaları ararken 'Farklı bir tarih seçin' seçeneğini tıklayın. Geri yüklemek istediğiniz sürümü içeren tarihi seçin ve ardından arayın.
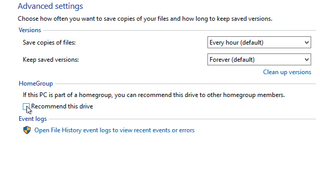
8. Her zaman korunduğunuzdan emin olun
Bu adımları izleyerek, önemli dosyalarınızın her zaman güvende olmasını sağlarsınız. Birden fazla Windows 10 cihazınız varsa, verilerini korumak için hepsinin Dosya Geçmişi özelliğini kullandığından emin olun.
Hepsi aynı Ev Grubundaysa , 'Gelişmiş ayarlar'a gidip 'Bu sürücüyü öner' seçeneğini işaretleyerek aynı yedekleme sürücüsünü paylaşmalarını sağlayabilirsiniz.
- Bu makaleyi beğendiniz mi? Bilgisayarınızdan en iyi şekilde nasıl yararlanabileceğinizi ve Windows Yardım ve Tavsiye'de yapılacak yeni şeyleri keşfedin. Örnekleyicimizdeki özel tekliften bugün yararlanın.