Son yıllarda Apple, macOS'u iOS gibi giderek daha fazla hale getirme yolundan çıktı. Bu nedenle, şirketin birisinin iPhone ve iPad'lerinden Mac'lerine erişmesini mümkün kılması şaşırtıcı olmamalı. Ancak son yıllarda tercih edilen yöntem değişti. Buna rağmen, bunu yapmak hala nispeten kolaydır.
Bir iPhone'dan bir Mac'e erişmek neden gerekli olsun ki? Çeşitli kullanım örnekleri, iPhone'unuzu Mac'inize bağlamanın neden gerekli olabileceğini gösterir. İlki oldukça sıradan ama bariz: bilgisayarda depolanan dosyalara uzaktan erişmek. Başka bir senaryoda, sağladığı sorun giderme faydası vardır. İster işteki Mac'inize bağlanabiliyor olun ister ülkenin diğer ucundaki bir aile üyesinin bilgisayarına bağlanıyor olun, uzaktan erişim bilgisayarla ilgili bir sorunu çözmenin harika bir yoludur.
Apple, iPad için macOS'e erişimi çok daha kolay hale getirdi ve haklı olarak; bir tablet, daha büyük ekranı nedeniyle çok daha iyi bir çözüm sunar.
Apple, yıllarca macOS'ta (ve erken Mac OS X'te) Mac'ime Dön uzaktan erişim özelliğini sundu. Bu özellik, internet üzerinden harici cihazları keşfetmek ve bunlara bağlanmak için Bonjour'u kullandı. Apple, 2019'da macOS Mojave'de Mac'ime Dön'ü sonlandırdı.
Mac'ime Dön'ün kullanımdan kaldırılmasına rağmen, bir iPhone ve iPad'den Mac'inize uzaktan erişmenin ve onu kontrol etmenin başka yolları da var. Bazı seçeneklerin kullanımı diğerlerinden daha kolaydır ve aşağıda göreceğiniz gibi her birinin amacı farklıdır.
- En iyi uzak masaüstü yazılımı da ilginizi çekebilir (yeni sekmede açılır) .
Mac Ekran Paylaşımını Kullanma
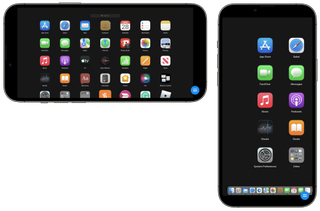
macOS'ta kullanıma sunulan yerleşik Mac Ekran Paylaşımı aracıyla, internet bağlantısı olan her yerden bir Mac'e erişmek mümkündür. Ayrıca sunum veya web sitesi gibi bir projede başkalarıyla işbirliği yapmak için bir mekanizma sağlar.
Bugüne kadar Apple, iPhone kullanıcılarının bir Mac'in denetimini ele geçirmeleri için yerel bir uzaktan erişim özelliği sunmadı. Ancak, yine de ücretsiz bir uygulama kullanarak bunu yapabilirsiniz.
Belki de en kolay yol, iPhone'da bir Google hesabı ve bir Chrome tarayıcı kullanmaktır.
İlk adım olarak, bilgisayarda "Sistem Tercihleri"ne giderek Mac Ekran Paylaşımını etkinleştirmelisiniz. Ardından, "Paylaşma"yı seçin. Ardından, soldaki "Ekran Paylaşımı"nın yanındaki kutuyu işaretleyin. Gri bir kutuysa, sol alttaki kilit simgesine tıklayın, Mac hesabınızla oturum açın ve kutuyu işaretleyin.
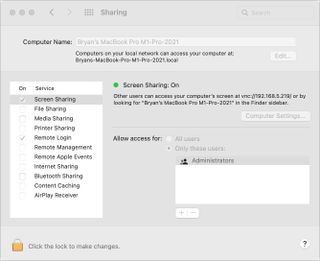
Ekran Paylaşımı etkinleştirildiğinde, sağ üstteki 'Ekran Paylaşımı: Açık' bölümünün altındaki adresi ve bilgisayar adını not edin.
Ücretsiz Google Chrome tarayıcı uygulamasını (yeni sekmede açılır) Mac'inize yükleyin. Chrome tarayıcı aracılığıyla https://remotedesktop.google.com/access/ adresini ziyaret edin (yeni sekmede açılır) ve henüz yapmadıysanız Google hesabınıza bakın. 'Uzaktan erişim kur' düğmesini tıklayın. Ardından, 'Chrome'a Ekle' simgesini tıklayın. Uzaktan erişim uzantısını Mac'inize yüklemek için ekrandaki talimatları izleyin.
Uzantı yüklendikten sonra, Google Chrome tarayıcısına geri dönecek ve bilgisayarın adını kutuya ekleyeceksiniz. Değiştirebileceğiniz veya değiştirebileceğiniz varsayılan adı gösterecektir. 'İleri'yi seçin. Girin, altı basamaklı bir pin girin, 'Başlat'ı tıklayın ve ek yönergeleri izleyin.
Size bir veya iki adım kazandıracak ücretli uzak masaüstü seçenekleri (yeni sekmede açılır) mevcuttur . Bununla birlikte, Google Chrome'u kullanarak işi ücretsiz olarak halletmeye devam edebilirsiniz. Göz önünde bulundurmaya değer ücretli seçenekler arasında TeamViewer (yeni sekmede açılır) ve LogMeIn (yeni sekmede açılır) bulunur .
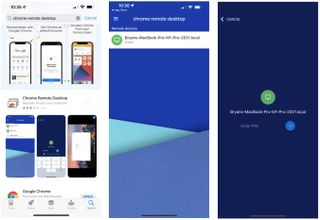
Chrome Uzaktan Masaüstü uygulamasını (yeni sekmede açılır) iPhone'unuza yükleyin ve ardından açın. Mac'inizde kullanılanla aynı Google hesabında oturum açın . Bunu yaptığınızda, bilgisayarınıza uzaktan erişmek için bir bağlantı göreceksiniz. Üstüne tıkla. Ok simgesine dokunun üzerine atanan altı haneli pini girin. Artık Mac'inizi iPhone'unuzdan kontrol edebilirsiniz.
Bağlantıyı kesme yeteneği de dahil olmak üzere, Mac'i kontrol etmek için uygulamada çeşitli seçenekler mevcuttur. Ancak, çalışmaya devam edebilmeniz için Chrome Uzaktan Masaüstü'nün Mac'inizde etkin durumda kalması gerekir. Kullanılmadığında bunu kapatmak için Mac'inizdeki Chrome uygulamasına geri dönün ve Chrome Uzak Masaüstü sayfasında bilgisayar adının yanındaki çöp kutusu simgesini tıklayın.
SharePlay'i FaceTime ile Kullanma
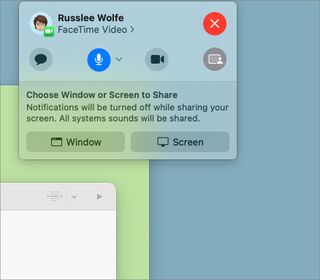
Mac ekranınızı paylaşmanın en yeni yollarından biri de FaceTime'ın SharePlay özelliğidir (yeni sekmede açılır) . (yeni sekmede açılır) Bu özelliğin reklamı genellikle eğlence tabanlı özellikleriyle yapılsa da, bir sorun giderme veya eğitim aracı olarak çok iyi çalışır. Amaçlanan kullanımlar, uygulamaları, web sayfalarını ve daha fazlasını göstermek için Mac ekranını paylaşmaktır. Ve FaceTime sayesinde görüşmedeki herkes gördükleri hakkında tepki verebilir ve yorum yapabilir.
Başlamak için zaten bir FaceTime aramasında olmalısınız. Ardından, Mac kullanıcısının FaceTime düğmesini ve ardından Ekran Paylaş düğmesini tıklaması gerekir. İki seçenek vardır: 'Uygulama penceresini paylaş' veya 'Tüm ekranı paylaş'.
Paylaşımı durdurmak için FaceTime düğmesini tekrar tıklayın ve ardından 'Paylaşımı Durdur'u seçin.
Lütfen dikkat : FaceTime, başka bir kullanıcının bir Mac masaüstünü fiziksel olarak kontrol etmesine izin vermez. Kullanımı kolay bir sorun giderme aracı işlevi görebileceği için buraya dahil edilmiştir.
iCloud Drive'ı kullanma
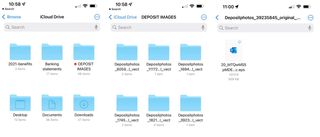
iCloud Drive (yeni sekmede açılır) ile klasörleri ve dosyaları iPhone ve Mac dahil birden çok Apple aygıtında paylaşabilirsiniz. Bunun çalışması için her iki makinede de aynı Apple Kimliği ile oturum açmış olmanız ve dosyaları depolamak için iCloud'u kullanmanız gerekir. iPhone'daki içeriğe erişmek için Dosyalar uygulamasını kullanın.
iPhone sınırlamaları var
Bir iPhone, bir mobil cihazdan Mac'i kontrol etmek için ideal değildir. Apple'ın yerel bir uzaktan kumanda özelliği yayınlamamasının 1 numaralı nedeni budur. Yine de, Mac Ekran Paylaşımını açarak ve Google Chrome gibi üçüncü taraf bir çözüm veya ücretli bir seçenek kullanarak bu mümkündür.
iCloud Drive'ı kullanmak, dosya ve klasörleri paylaşmanın en iyi yolu olabilir. Aynı zamanda, SharePlay ve FaceTime, Mac kullanıcılarının iPhone'u (veya başka bir aygıtı) olan herkese bir Mac penceresinde veya ekranda neler olup bittiğini göstermesine olanak tanır.
Apple, gelecekte bir Mac'i iPhone'dan kontrol etmeyi kolaylaştırsa iyi olurdu. Gelecekteki iPhone ekranları büyürse belki de bu nihayet gerçek olacak! O zamana kadar, işi bitirmek için daha fazla çember atlama gerekiyor.
iPad'i kullanma
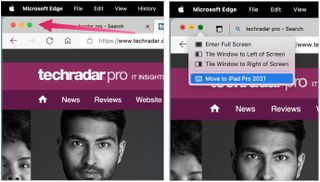
Sidecar ile, aralarında 10 metre mesafe bulunan bir iPad'den bir Mac'e erişebilirsiniz. Her iki cihazda da iki faktörlü kimlik doğrulama kullanılarak aynı Apple Kimliği ile oturum açılmış ve Bluetooth ile Wi-Fi açık olmalıdır. Mac'te Handoff da açık olmalıdır. Tüm gereksinimler karşılandığında, Mac ekranını iPad'inize genişletebilir veya bilgisayarı tablete yansıtabilirsiniz.
Mac pencerelerini bir iPad'e taşımak için, fare işaretçinizi bilgisayarınızdaki bir pencerenin yeşil tam ekran düğmesinin üzerine getirin. Ardından, açılır menüden o pencereyi tabletinize taşıma seçeneğini belirleyin. Ek pencereleri Mac'ten iPad'e aktarmak için bu adımları tekrarlayın.
Mac'inizde olup bitenleri bir iPad'de yansıtmak için menü çubuğundaki Ekran Yansıtma menüsünden bir yansıtma seçeneği belirleyin.
Not : Evrensel Kontrol, tek bir klavye ve fare ile birden fazla Mac ve iPad'i kontrol etmenize izin vererek Mac ve iPad'i daha da yakınlaştırır. Bunu yaparak, pencereleri cihazlar arasında ileri geri hareket ettirmek çok daha kolaydır.
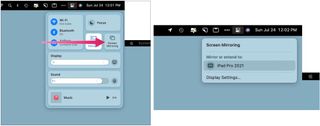
Yukarıda belirtilen ücretli uzak masaüstü seçeneklerini (yeni sekmede açılır) iPad'de de değerlendirebilirsiniz . Göz önünde bulundurmaya değer ücretli seçenekler arasında TeamViewer (yeni sekmede açılır) ve LogMeIn (yeni sekmede açılır) bulunur .
En iyi tarayıcılar ve macOS 13 Ventura hakkındaki raporlarımız da ilginizi çekebilir .
