Mac'te uzak masaüstünün nasıl kullanılacağını öğrenmek istemenizin birçok nedeni vardır. Yeni başlayanlar için, birden fazla bilgisayarınız varsa, diğer Mac'teki bazı dosyalara veya bir uygulamaya erişmeniz gerekebilir. Veya bir Mac sorunuyla ilgili yardıma ihtiyacı olan birini tanıyorsanız, kilometrelerce uzakta olsanız bile bilgisayarına atlamak daha kolay olabilir.
Tüm Mac'lerde yerleşik bir araç olan Ekran Paylaşımı ile bir masaüstüne uzaktan erişmek çok kolaydır. Bilmeniz gereken tek şey, diğer Mac'in Apple Kimliği veya ana bilgisayar adıdır. Bu noktadan itibaren, diğer bilgisayardaki yaklaşımı kabul etmek ve hangi erişim düzeyinin gerekli olduğuna karar vermek yeterlidir. Ancak bu, birinin diğer Mac'e ulaşması gerektiği anlamına gelir.
Özetle, adımlar şunlardır:
- Ekran Paylaşımı uygulamasını başlatın
- Ana bilgisayar adını veya Apple Kimliğini girin
- Diğer Mac'te gelen isteği kabul edin
- Ekranımı Kontrol Et'e tıklayın
- Bitirmek için pencereyi kapatın
Ayrıntılı talimatları görmek için okumaya devam edin.
Mac'te Ekran Paylaşımı nasıl kullanılır?
1. Çalışmak istediğiniz Mac'te Ekran Paylaşımı uygulamasını başlatın . Klavyenizde Command ve Space tuşlarına basarsanız, bunu Spotlight Search ile yapabilirsiniz - sadece Ekran Paylaşımı yazın .
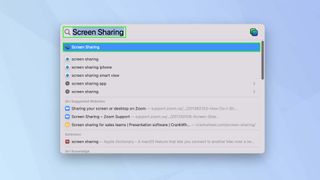
2. Diğer Mac ile ilişkili ana bilgisayar adını veya Apple Kimliğini girin . Yani erişmek istediğiniz bilgisayarın Apple Kimliği. Bağlan'ı tıklayın .
Şimdi diğer makinede bir yanıtın gerekli olduğu konusunda bilgilendirileceksiniz.
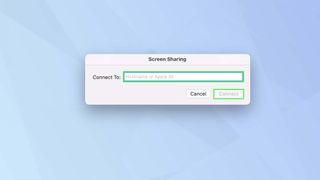
3. Bağlanmak istediğiniz Mac'te bir mesaj görünecektir. Bağlantının kurulması için bilgisayarı kullanan kişinin (veya yakındaysa sizin) Seçenekler'e tıklayıp Kabul Et'i seçmesi gerekir .
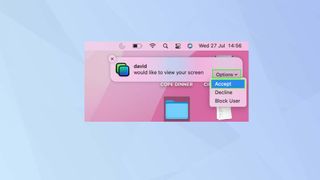
4. Bir Mac tamamen kontrol edilebilir. Bunun olması için, birisinin erişilmek üzere olan Mac'te Ekranımı Kontrol Et'e tıklaması gerekir. Ekranımı Gözlemle'ye tıklamak, herhangi bir uygulamanın açılmasına veya dosyalarda değişiklik yapılmasına izin vermez.
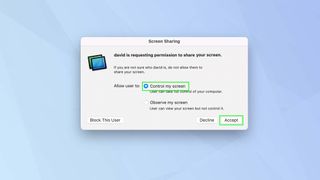
5. Artık kendi penceresinde sunulacak olan diğer Mac'e uzaktan erişiyor olacaksınız. Erişimi durdurmak için pencereyi kapatmanız yeterlidir .

Ve işte gidiyorsun! Öncelikle oldukça gecikmeli olduğu için en zarif çözümler değil, bu nedenle çalışmak tam olarak bir zevk değil, ancak birincil makinenizden ikinci bir Mac masaüstüne erişmenizi sağlayacak.
Bununla birlikte, yalnızca dosyalara erişmek istiyorsanız, neden klasörlerinizi ve dosyalarınızı iCloud'da veya bunun yerine mevcut diğer birçok seçenekten birinde saklamayı düşünmüyorsunuz ? Dropbox, OneDrive, Google Drive veya iCloud bulut depolama çözümlerinin nasıl kullanılacağını, yalnızca size dosyaları yedeklemek için bir yol sağlayabilecekleri için kesinlikle öğrenmeye değer .
Kullanmakta olduğunuz bilgisayar veya cihazdan bağımsız olarak dosyalarınıza ve klasörlerinize de erişilebilir ve en iyi bulut depolama kılavuzumuzda seçeneklerin tam bir listesine sahibiz .
Daha fazla Mac temalı kılavuz için Mac'te nasıl sağ tıklanacağını , Mac'te PDF'nin nasıl düzenleneceğini ve Mac'te önbelleğin nasıl temizleneceğini okuduğunuzdan emin olun .
