Bu kılavuzda, size bir Chromebook'u nasıl sıfırlayacağınızı gösteriyoruz. Chromebook'unuzu sıfırlamak isteyebileceğiniz pek çok neden vardır: eski bir cihazı bir aile üyesine veya arkadaşınıza devrederek satmayı planlıyorsanız, yalnızca tüm dijital çöpleri temizlemek istiyorsunuz veya cihaz sadece rol yapıyorsa ve yeni bir başlangıç istiyorsun.
Chromebook'ların güzelliği (Android cihazlara çok benziyor), işlem beş dakikadan daha kısa sürede yapılabildiğinden, gününüzü çok fazla kesintiye uğratmadan onları mutlu bir şekilde temizleyebilmenizden (bazılarının söyleyebileceği gibi fabrika ayarlarına sıfırlama) daha fazlasını yapabilmenizdir.
- Chromebook nedir?
- Chromebook'ta Microsoft Teams'i nasıl kullanacağınız aşağıda açıklanmıştır
- Chromebook'ta Yakınlaştırma nasıl kullanılır?
Chromebook'unuzu sıfırlama seçeneklerini ele almadan önce, Google deyimiyle iki sıfırlama seçeneği olduğunu belirtmekte fayda var: biri tüm Chrome tarayıcı özelliklerini ve ayarlarını sıfırlar, ancak cihazınızdaki dosyaları ve uygulamaları yerinde bırakır.
Diğer sıfırlama modu PowerWash olarak adlandırılır ve cihazınızın her bir parçasını siler ve tam bir fabrika sıfırlamasıdır.
PowerWash, tüm yerel dahili dosyaları ve uygulamaları siler, ancak Google Drive'ınıza yedeklenen her şey güvende olur.
Ayrıca, SD kartların harici depolama olarak ele alındığını ve bunlara dokunulmayacağını belirtmekte fayda var. Bu nedenle, bir cihazı devrediyorsanız, herhangi bir SD kartı biçimlendirmek veya çıkarmak için zaman ayırdığınızdan emin olun.
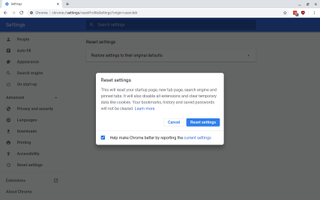
1. Temel bir Chromebook sıfırlaması nasıl yapılır?
ChromeOS'un ve Chrome tarayıcı ayarlarının temelden sıfırlanması için adres çubuğuna veya Chrome Başlatıcı'ya chrome://settings/reset yazın .
Alternatif olarak, bir Chrome penceresinde Menü > Ayarlar > Gelişmiş > Ayarları sıfırla > Ayarları geri yükle'yi de seçebilirsiniz.
Bu, sizi uyaran bir iletişim kutusu açar "Bu, başlangıç sayfanızı, yeni sekme sayfanızı, arama motorunuzu ve sabitlenmiş sekmelerinizi sıfırlayacaktır. Ayrıca tüm uzantıları devre dışı bırakacak ve çerezler gibi geçici verileri temizleyecektir. Yer işaretleriniz, geçmişiniz ve kayıtlı parolalarınız silinmeyecek."
Bunu yapmak için 'Ayarları sıfırla' düğmesini tıklayın. Bu adımlar tam bir sıfırlama sağlamaz. Örneğin, yazı tipleri veya erişilebilirlik gibi bazı ayarlar silinmez.
Göz atma sorunları yaşıyorsanız, sorunlara neden olabilecek tüm uzantıları kaldıracağından veya çerezleri sıfırlayacağından, bu seçeneğin daha çok Chrome sorununu gidermek için olduğunu göreceksiniz.
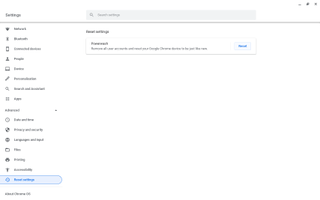
2. Chromebook PowerWash sıfırlaması nasıl yapılır?
Genellikle insanlar Chromebook'larını sıfırlamaktan bahsettiklerinde, tam bir PowerWash fabrika sıfırlamasının peşindedirler.
İşlemi başlatmanın iki yolu vardır, ancak ele aldığımız gibi her ikisi de yerel dosyalarınızı tamamen siler - bu nedenle Chromebook'unuzdan kurtarmak istediğiniz her şeye sahip olduğunuzdan ve önemli dosya, müzik ve fotoğrafların Google'a yedeklendiğinden emin olun. Drive veya benzeri bir hizmet.
Arama tuşuna basın, ardından 'ayarlar' yazın ve Gelişmiş > Ayarları sıfırla'yı seçin. 'Sıfırla' düğmesini tıklayın.
Alternatif yaklaşım, Google hesabınızdan çıkış yapmak ve Ctrl + Alt + Shift + r tuşlarına basmaktır. Bu, PowerWash dizisini başlatacaktır. Bu, sizi Kullanıcı Hesabı oturum açma ekranına geri getiren bir ilk sıfırlama gerektirir.
Birkaç saniye bekleyin, PowerWash iletişim kutusu yeniden görünecektir, PowerWash ve Kabul Et'e tıklayın ve işlem devam eder.
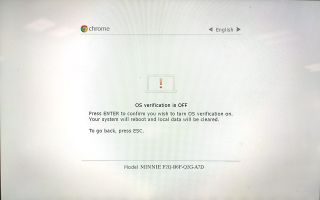
3. Geliştirici moduyla ilgilenmek
Geliştirici moduna ayarlanmış bir Chromebook'unuz varsa, bu aşamada bunu kaldırmak isteyebilirsiniz - özellikle de cihazı satmayı veya devretmeyi planlıyorsanız, çünkü bu açılış ekranı oldukça itici olabilir.
Geliştirici Modunda olup olmadığını kolayca anlayabilirsiniz, çünkü Chromebook'unuz her başladığında, gerçekten Geliştirici modunda olduğunu bildiren bir açılış ekranı belirir. Bu genellikle birisi Linux gibi başka bir işletim sistemi kurmak istediğinde etkinleştirilir.
Geliştirici modunu kapatmak çok kolaydır: Chromebook'u yeniden başlatın ve açılış ekranında Space tuşuna basın. Bunun sisteminizi (tekrar) sildiğini unutmayın, bu yüzden PowerWash yaparken bunu yapmanız önerilir.
