Kullanışlı numaralar söz konusu olduğunda, bir Chromebook'u nasıl yeniden başlatacağınızı bilmek, kesinlikle elinizin altında olmasını isteyeceğiniz bir şeydir. Nadiren Chromebook'unuzu yeniden başlatmanız gerekir ve çoğu zaman bu bir işletim sistemi yükseltmesi içindir, ancak bu işlemi gerçekleştirmeniz gerekebilecek garip durumlar için, işi burada halletmenin çeşitli yollarını bulacaksınız. bu kılavuzda
Herkesin en iyi MacBook ve Mac'lerden birine ya da en iyi dizüstü bilgisayarlardan birine yatırım yapmaya gücü yetmez , özellikle de bir öğrenciyseniz veya birinin ebeveyniyseniz ve kısıtlı bir bütçeniz varsa! Bu birinci sınıf cihazlar çok sayıda zil ve ıslık içerirken, görünüşte mütevazi Chromebook'a hapşırmamak gerekir.
Aslında, en iyi Chromebook çoğu insanın ihtiyaçlarına fazlasıyla uygun olacaktır, çünkü kabul edelim, daha fazlası her zaman daha iyi anlamına gelmez ve büyük çoğunluğumuz daha gelişmiş cihazların tüm özelliklerini kullanmıyoruz. Neyse. Ve bir Chromebook almanın en iyi tarafı? Çok fazla sorunla karşılaşmanız pek olası değildir.
Bununla birlikte, daha yaygın sorunlardan bazılarını gidermenin basit bir yolunu arıyorsanız, zaman zaman sizinkini nasıl yeniden başlatacağınızı bilmeniz gerekebilir. Aşağıda, Chromebook'unuzu yeniden başlatmanın üç yolunu bulacaksınız, bazıları diğerlerinden daha güvenlidir, bu nedenle doğru olanı seçmek için nedenlerinizin ne olduğunu bilmek çok önemlidir.
Genellikle Google Chromebook'larda, geleneksel bilgisayarlarda beklediğiniz özel "sıfırlama" veya "yeniden başlatma" seçenekleri veya düğmeleri yoktur. Normalde bir Chromebook'u yeniden başlatmak isterseniz, onu kapatıp tekrar açarsınız. Yerleşik 'Kapat' seçeneğini kullanmak, Google Hesabınızdan güvenli bir şekilde çıkış yapmanızı sağlar, böylece Chromebook kapatılmadan önce çalışmanızı kaydedebilir ve Chrome sekmelerini açabilirsiniz.
Eski sıfırlama düğmeleri, bir cihazın gücünü anlık olarak etkili bir şekilde keserek onu yeniden başlamaya zorlar. Bu, işinizi kaybetmesi açısından kötü. Aynı işi etkili bir şekilde yapan bir tuş kombinasyonu olduğunu söyledikten sonra. O halde şimdi tüm bunları keşfedelim. Chromebook'unuzdan gerçekten en iyi şekilde yararlanmak istiyorsanız, tam da bunu yapmak için Chromebook'ta Microsoft Teams'i nasıl kullanacağınız , Chromebook'ta Zoom'u nasıl kullanacağınız ve Chromebook'ta nasıl ekran görüntüsü alacağınızla ilgili kılavuzlarımıza göz atın.
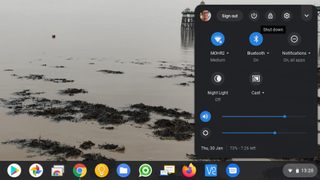
1. Chromebook'unuzu kapatın
Chromebook'unuzu yeniden başlatmanın normal yolu, 'Kapat' seçeneğini kullanmaktır: bildirim alanına (WiFi, güç ve saatin bulunduğu bölüm) dokunun ve üstteki 'Kapat' simgesine basın.
Bu, mevcut durumunuzu kaydedecek ve çalışacak ve Chromebook'unuzu kapatacaktır. Bu seçenek Chromebook'unuzun gücünü tamamen kapatır, böylece güç düğmesiyle manuel olarak yeniden başlatabilirsiniz.
Buradaki "Kapat" seçeneği, gücü kapatmadan önce Google hesabınızdaki oturumunuzu tamamen kapatır, böylece herhangi bir işinizi veya açık Chrome sekmelerinizi kaybetme konusunda endişelenmenize gerek kalmaz.
Bu süreçten biraz endişeleniyorsanız, o zaman sizi önce manuel olarak çıkış yapmaya ve birazdan açıklayacağımız Google hesap ekranındaki 'Kapat' seçeneğini kullanmaya götüren son adımı izleyin.
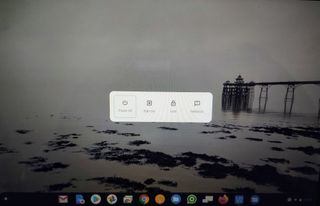
2. Güç düğmesini kullanma
Chromebook'un güç düğmesini üç saniye basılı tutarsanız, Google hesabınızdan otomatik olarak çıkış yapacak, çalışmanızı ve durumunuzu olduğu gibi kaydedecek ve Chromebook'u güvenli bir şekilde kapatacaktır.
Bu, güç düğmesini normal şekilde kullanarak Chromebook'unuzu yeniden başlatmanızı sağlar.
Ancak alternatif bir mod var. Güç düğmesini bir saniye basılı tutun, 'Güç' menüsünü gösterecektir. Bu, şu seçenekleri sağlar: "Kapat", "Oturumu kapat", "Chromebook'unuzu kilitleyin" ve "Geri bildirim sağlayın".

3. Chromebook'unuzu donanımdan sıfırlayın
Donanımdan sıfırlama işlemi kaydedilmemiş tüm çalışmaları kaybedecektir, bu nedenle ideal olarak, mümkünse bunu yapmadan önce oturumu manuel olarak kapatın veya en azından yapabileceğiniz tüm Chrome sekmelerini kapatın.
Manuel olarak oturumu kapatmanın en hızlı yolu, Ctrl ve Shift tuşlarını basılı tutup Q'ya iki kez basmaktır. Alternatif olarak, bildirim alanına dokunun ve 'Çıkış yap' düğmesini seçin.
Chromebook'ların çoğunda özel bir "sıfırlama" düğmesi yoktur (bazıları biraz sonra ele alacağımız başka seçenekler sunar), varsayılan yöntem "yenile" düğmesini basılı tutup güç düğmesine dokunmaktır. Chromebook'unuz anında yeniden başlatılmalıdır.
Bir Chrome OS tablette Sesi Aç ve Güç düğmelerini 10 saniye basılı tutun.
Bu arada, Samsung Chromebook 5 Serisi, tabanda bir ataç kullanılarak tetiklenen bir "sıfırlama" düğmesi sağlar.
