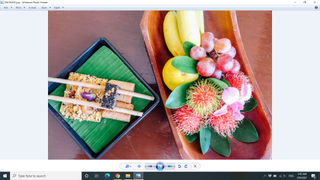Windows 10'da Windows Fotoğraf Görüntüleyici'yi nasıl geri yükleyeceğinizi ve kullanacağınızı neden öğrenmeniz gerektiğini merak ediyor olabilirsiniz. Ne de olsa, birkaç yıl önce kullanımdan kaldırıldı. Geçmişte kalmış bir uygulama gibi görünse de, Windows Fotoğraf Görüntüleyici yakın zamanda ortadan kalkmayacak ve bu, kullanımı çok kolay olduğu düşünülürse hiç de şaşırtıcı değil.
Windows Fotoğraf Görüntüleyici, Windows 7 ve 8'deki varsayılan fotoğraf uygulaması olmasına rağmen, Microsoft, şu anda Windows 10 çalıştırıyorsanız büyük olasılıkla kullandığınız Microsoft Photos adlı Evrensel Windows Platformu uygulamasıyla değiştirdi . Fotoğraflar uygulamasına kesinlikle bağlı kalabilseniz de, bizim gibiyseniz, Windows Fotoğraf Görüntüleyici'nin yalnızca daha hızlı olduğunu değil, aynı zamanda yerel sürücülerde sakladığınız fotoğrafları görüntülemeyi kolaylaştırdığını da görebilirsiniz.
Ve evet, Photos'un platformlar arası yetenekleri ileriye dönük ve aynı zamanda en iyi Windows tableti kullanan herkes için kullanışlı, ancak uygulama öncekinden çok daha fazla bellek kullanıyor ve birçok yönden o kadar kolay değil eski uygulama olarak kullanmak için. Fotoğraflar'ın da en güvenilir uygulama olmadığından bahsetmiyorum bile - bunu kullanıyorsanız zaten fark etmiş olabilirsiniz!
İyi haber şu ki, Fotoğraflar uygulamasından memnun değilseniz, Windows 10'da Windows Fotoğraf Görüntüleyici'yi geri yüklemek ve kullanmak tamamen mümkündür. Ve bunun zorlu bir süreç olacağından endişelenmeden önce, size söylemek için buradayız daha basit olamazdı. Aslında, Windows 10'da DVD oynatmayı bilmek kadar kolaydır ve Windows 10'u Güvenli Mod'da nasıl başlatacağınızı bilmenize bile gerek yoktur . İşi sadece birkaç adımda tamamlayabileceğinizi göreceksiniz.
Ayrıca, yeni işletim sisteminizi yeni satın aldıysanız ve Windows 10'da Windows Fotoğraf Görüntüleyici'yi geri yüklemeye ve kullanmaya çalışmadan önce onu yüklemeniz gerekiyorsa, Windows 10 ürün anahtarınızı nasıl bulacağınız ve nasıl etkinleştireceğinizle ilgili kılavuzlarımızı bulacaksınız. Windows 10, her şeyi ayarlamanıza yardımcı olmak için süper yardımcıdır.
Windows 7 veya 8'den yükselttikten sonra Windows Fotoğraf Görüntüleyici nasıl geri yüklenir

Windows 7 veya 8'den Windows 10'a yükseltilmiş bir bilgisayarınız varsa, Windows Fotoğraf Görüntüleyici'yi geri almak inanılmaz derecede kolaydır.
Bunun nedeni, uygulamanın hiçbir yere gitmemesidir. Bunun yerine, Windows 10'un (ve onunla birlikte Microsoft Photos'un) yüklenmesiyle değişen şey, herhangi bir fotoğrafı açmak için hangi uygulamanın varsayılan seçenek olarak ayarlandığıdır. Neyse ki, varsayılan uygulamayı Windows Fotoğraf Görüntüleyici'ye geri döndürmek çok fazla adım gerektirmez.
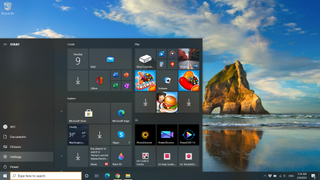
1. Ayarlar uygulamasını açın.
Bunu Başlat Menüsünde - Güç düğmesinin hemen üzerindeki simgedir - veya görev çubuğunda bulunan aramaya "Ayarlar" yazarak kolayca bulabilirsiniz.
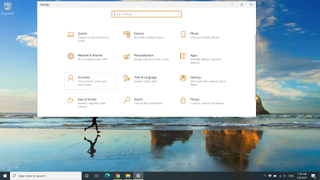
Ayarlar uygulaması açıkken, Uygulamalar etiketli kategoriye tıklayın.
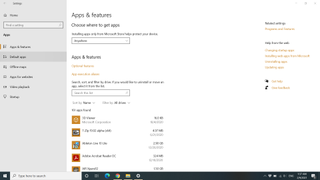
2. Varsayılan Uygulamalara tıklayın
Pencerenin solundaki seçenekler arasında Varsayılan Uygulamalar seçimini bulacaksınız.
Bu açıldığında, uygulama kategorilerinin bir listesi ve her bir dosya kategorisinin varsayılan olduğu uygulamalar görünecektir.
3. Windows Fotoğraf Görüntüleyici'yi seçin
Görünen iletişim kutusunda, varsayılan fotoğraf uygulamanız olarak ayarlamak için Windows Fotoğraf Görüntüleyici'yi bulun ve çift tıklayın.
Artık Windows Fotoğraf Görüntüleyici'yi varsayılan fotoğraf uygulamanız olarak ayarlamalısınız. Fotoğraf Görüntüleyici'yi listede görmüyorsanız, aşağıdaki adımları izlemeniz gerekir.
Windows 10'da Windows Fotoğraf Görüntüleyici sıfırdan nasıl geri yüklenir
Temiz bir Windows 10 yüklemesi kullananlar için biraz daha karmaşık hale geliyor. Windows Fotoğraf Görüntüleyici uygulaması hala kodda gizleniyor olsa da, bir Kayıt Defteri hacklemeden erişilemez.
Yükseltilmiş Windows 10 sürümüne göre birkaç adım daha fazla zaman alsa da, en sevdiğiniz fotoğraf uygulamasında çalışmaya başlamanız çok uzun sürmeyecek.
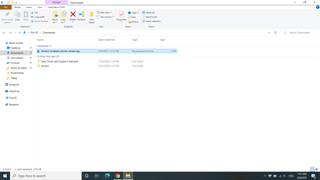
1. Kayıt dosyasını alın.
İlk olarak, BleepingComputer tarafından barındırılan Kayıt Defteri dosyasını indirin . Microsoft, uygulamayı Windows kayıt defterinden kaldırarak esasen sakladı.
Bu dosya, Windows 10'un Windows Fotoğraf Görüntüleyici'nin hala orada olduğunu görmesini sağlamak için kayıt defterini ayarlayacaktır. Dosyayı Masaüstü veya indirilenler klasörü gibi kolayca erişilebilir bir yere kaydettiğinizden emin olun.
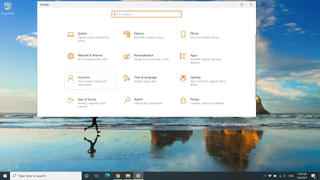
2. Çalıştırmak için kayıt defteri dosyasına çift tıklayın
Devam etmek isteyip istemediğinizi soran birkaç farklı bilgi isteminden geçeceksiniz. İlk olarak, cihazda değişiklik yapmak isteyip istemediğinizi soran bir iletişim kutusuyla yönlendirileceksiniz, “Evet”e basın.
Ardından, Kayıt Defteri Düzenleyicisi için devam etmek isteyip istemediğinizi soran bir iletişim kutusu açılacaktır. Tekrar "Evet"e basın. Ardından, kayıt defterine başarıyla eklendiğini söyleyen bir mesaj alacaksınız. "Tamam"ı tıklayın.
Bu noktada, işletim sisteminin kayıt defteri güncellendi ve Windows Fotoğraf Görüntüleyici'nin kilidi açıldı. Tek yapmanız gereken, uygulamayı kullanabilmek için bazı ayarları yapmak. Ne yazık ki, varsayılan uygulamayı, yükseltme yapan kullanıcıların yapabileceği şekilde Windows Fotoğraf Görüntüleyici olarak ayarlayamazsınız.
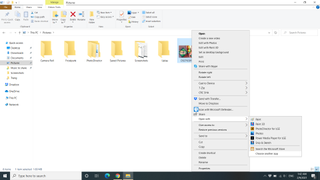
3. İnce ayar ayarları
Bir fotoğrafın ayarlarını yapmak için, açmak istediğiniz resme sağ tıklayın ve "Birlikte Aç"ın üzerine gelin.
Dosyayı açabilen diğer uygulamaları gösteren bir menünün yana doğru genişlediğini göreceksiniz. En altta, tıklayacağınız “Başka bir uygulama seçin” seçeneğini göreceksiniz.
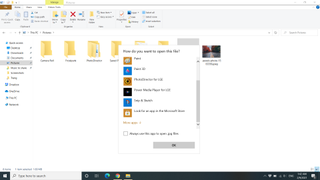
4. Windows Fotoğraf Görüntüleyici uygulamasını seçin
Yeni iletişim kutusu açıldığında, "Diğer Uygulamalar" yazacağı yere kaydırın ve mevcut seçimleri genişletmek için tıklayın.
Burada, Windows Fotoğraf Görüntüleyici uygulamasını bulacaksınız.
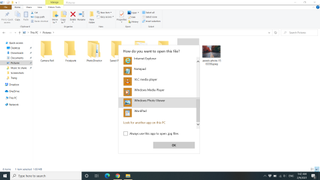
5. Dosya türünü varsayılan olarak Windows Fotoğraf Görüntüleyici olarak ayarlayın
Bu dosya türündeki tüm fotoğrafların Windows Fotoğraf Görüntüleyici tarafından açılmasını istiyorsanız, "[uzantı] dosyalarını açmak için her zaman bu uygulamayı kullan"ın yanındaki kutuyu işaretleyin. Örneğin, bir JPEG dosyasını açmaya çalışıyorsanız, metinde ".jpeg dosyalarını açmak için her zaman bu uygulamayı kullan" ifadesi görüntülenir.
6. Onaylayın
Seçiminizi sonlandırmak için “Tamam”a basın.
Fotoğraf Görüntüleyici'yi varsayılan fotoğraf uygulaması olarak kullanmak istediğiniz her dosya türü için 3'ten 5'e kadar olan Adımları tekrarlamanız gerekecek.
Neden Microsoft Photos yerine Windows Photo Viewer'ı seçmelisiniz?
Microsoft'un yeni Fotoğraflar uygulaması, Windows 10 ile ilk kez başlatıldığından bu yana oldukça uzun bir yol kat etti ve başlangıçta sahip olmadığı ancak Windows Fotoğraf Görüntüleyici'nin sağ tıklama menüsü gibi sahip olduğu bazı özellikleri içeriyor.
Ancak selefine kıyasla hala bir kaynak domuzu. Bilgisayarınızı zorlamadan bir grup fotoğrafı hızlı bir şekilde yüklemek ve bunlar arasında gezinmek istiyorsanız, Windows Fotoğraf Görüntüleyici daha iyi bir seçimdir.
Fotoğraf Görüntüleyicinin kullanıcı arabirimi de, çoğunlukla altta ortalandığı için biraz daha basittir. Buna karşılık, Fotoğraflar uygulaması, menülerinin ve düğmelerinin çoğunu ekranın kenarına itilen "Sonraki" ve "Önceki" düğmeleriyle üste yerleştirir.