Bir web sayfasının PDF olarak nasıl kaydedileceğini öğrenmek son derece değerlidir. Belki güvenilir bir internet bağlantısı olmadan dışarıdayken bilgi indiriyorsunuz ya da belki işaretlemek için bir araştırma makalesi indirmek istiyorsunuz.
Nedeni ne olursa olsun, bir web sayfasını çevrimdışı olarak PDF olarak görüntüleyebilmek çok kullanışlı olabilir. Elbette, bir web sayfasını işaretleyebilir veya bağlantıyı kopyalayıp yapıştırabilirsiniz, ancak bu, sürekli bir internet bağlantınızın olmasını gerektirir ve bu her zaman bir garanti değildir. Gelecekte bir web sayfasına erişmeniz gerekeceğini biliyorsanız, en iyisi onu PDF olarak kaydetmenizdir.
- Bir Word belgesini PDF olarak kaydetme
- 2021'deki en iyi PDF editörleri
- PDF dosyaları nasıl birleştirilir
Mantıksal olarak, çoğu tarayıcıda bulunan "Sayfayı farklı kaydet" işlevinin bir web sayfasını PDF olarak kaydetmenin en iyi yolu olduğunu varsayabilirsiniz. Ancak, bu seçenek aslında bir sayfayı HTML biçiminde kaydedecektir. Bu, çevrimdışı görüntüleme için ideal değildir, bu nedenle bunun yerine PDF olarak kaydetmek daha iyidir.
Bir web sayfasını PDF olarak nasıl kaydedeceğinizden emin değilseniz endişelenmeyin, doğru yere geldiniz. Aşağıda, masaüstü ve mobil cihazlarda her büyük tarayıcıda bir web sayfasının PDF olarak nasıl kaydedileceğine ilişkin izlemesi kolay talimatlar bulacaksınız.
Bir web sayfasını Chrome'da PDF olarak kaydetme
1. Chrome tarayıcının sağ üst köşesindeki üç noktalı düğmeyi tıklayın ve menüden Yazdır seçeneğini seçin . Alternatif olarak, bu adımı atlamak için Ctrl+P tuşlarına basın .
2. Yazdır penceresinde, açılır menüyü getirmek için Hedef başlığının sağındaki aşağı oka tıklayın . Bu alt menüden "PDF Olarak Kaydet"i seçin.
3. Sayfa boyutu ve ölçekleme gibi ek gereksinimler belirlemek istiyorsanız "Diğer ayarlar"a tıklayabilirsiniz . PDF'nizden memnun kaldığınızda, pencerenin altındaki Kaydet'e tıklayın .
4. Şimdi, PDF'nin PC'nizde nereye kaydedilmesini istediğinizi seçmeniz istenecektir. Bir konum seçinve ardından Kaydet'i tıklayın .
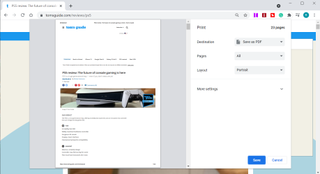
Bir web sayfasını Microsoft Edge'de PDF olarak kaydetme
1. Microsoft Edge tarayıcısının sağ üst köşesindeki üç nokta düğmesine tıklayın ve Yazdır seçeneğini seçin . Doğrudan 2. adıma atlamak için Ctrl+P tuşlarına da basabilirsiniz
. 2. Yazdır açılır penceresinde Yazıcı'nın altındaki aşağı oku tıklayın ve "PDF Olarak Kaydet"i seçin .
3. Biçimlendirme değişiklikleri yapmak için Yazdır açılır penceresinde bulunan Düzen ve Sayfalar seçeneklerini kullanabileceğiniz gibi , sayfa sayısı ve ölçekleme gibi seçenekler için "Diğer ayarlar"a tıklayabilirsiniz .
4. Kaydet düğmesine tıklayın ve PDF'nin PC'nizde nereye kaydedileceğini seçmeniz istenecektir. Bir konum seçin veişlemi tamamlamak için tekrar Kaydet'e tıklayın .
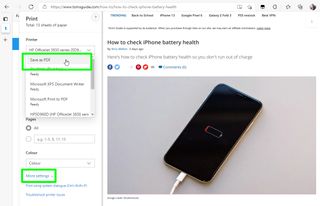
Bir web sayfasını Firefox'ta PDF olarak kaydetme
1. Firefox tarayıcısının sağ üst köşesinde bulunan üç çizgi düğmesine tıklayın ve "Yazdır..." seçeneğini seçin.
2. Ortaya çıkan pencerede sol üst köşedeki Yazdır'a tıklayın .
3. Bir sonraki pencere açıldığında, yazıcı seçeneklerinden "Microsoft PDF'ye Yazdır"ı seçin ve ardından Yazdır düğmesine tıklayın .
4. Bir dosya adı seçmeniz ve konumu kaydetmeniz istenecektir . Yaptıktan sonra, bu tıklayın Kaydet .
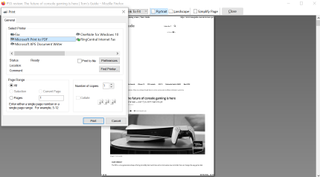
Bir web sayfasını Safari'de PDF olarak kaydetme
1. Ekranınızın üst kısmındaki menü çubuğunda Dosya'ya tıklayın . Menüden "PDF Olarak Dışa Aktar..." seçeneğini seçin .
2. Yeni bir pencere açılacaktır. Buradan bir dosya adı girebilir ve bir kaydetme konumu seçebilirsiniz .
3. Bunu yaptıktan sonra Kaydet düğmesine tıklayın . Safari gerçekten kolaylaştırıyor.
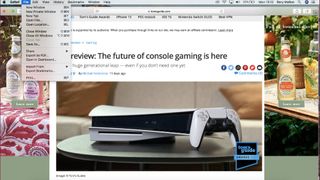
Bir web sayfasını iOS'ta PDF olarak kaydetme
1. PDF olarak kaydetmek istediğiniz web sayfasını iOS için Safari uygulamasında açın ve Paylaş düğmesine basın. Kare bir kutudan yukarıyı gösteren bir ok olanıdır. 2. Web sayfası başlığının altında görünecek olan
Seçenekler düğmesine basın . 3. Seçenekler listesinden
PDF'yi seçin , ardından Bitti'ye basın .
4. Ardından, "Dosyalara Kaydet"e basın.
5. Cihazınızda PDF'nin kaydedileceği bir hedef seçmeniz istenecektir . Bitirmek için Kaydet'e basın .
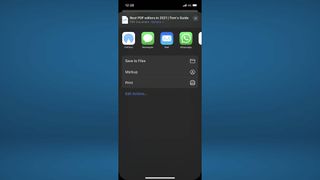
Android'de bir web sayfasını PDF olarak kaydetme
1. PDF olarak kaydetmek istediğiniz web sayfasını Android için Chrome uygulamasında açın. Sağ üst köşede bulunan üç noktalı düğmeye dokunun ve Paylaş'ı seçin .
2. Ekranınızda bir açılır menü belirecektir, buradan Yazdır'a basın . 3. Ekranınızın sağ üst köşesindeki
aşağı oka dokunun ve seçenekler menüsünden "PDF Olarak Kaydet"i seçin .
4. Gerekirse sayfa sayısı ve ölçekleme gibi çeşitli seçenekleri belirlemek için Kağıt Boyutu altındaki aşağı oku kullanabilirsiniz .
5. PDF'nizi kaydetmeye hazır olduğunuzda mavi PDF düğmesine basın , hangisi ekranınızın sağ tarafında olmalıdır.
- Daha Fazla: PDF'yi Excel'e dönüştürme
