Özellikle kreasyonlarınızı ilgili kişiler ve iş arkadaşlarınızla paylaşmanız gerekiyorsa, bir Word belgesini PDF olarak nasıl kaydedeceğinizi bilmek önemlidir. Word'ün varsayılan DOCX dosya türünden farklı olarak, PDF'lerin dönüştürülmeden açılması için tescilli yazılım gerekmez. Ayrıca, yüksek kaliteli yazdırma için DOCX dosyalarından daha uygundurlar.
İyi haber şu ki, Word belgelerini PDF olarak kaydetmek, onları DOCX olarak kaydetmekten daha zor değil. Aşağıdaki kılavuzumuzu takip etmeniz yeterlidir ve PDF'lerinizi saniyeler içinde oluşturabileceksiniz.
- Word'de değişiklikleri nasıl izleyeceğinizi öğrenin
- Word'de satır aralığını nasıl değiştireceğinizi keşfedin
- İşte PDF dosyalarını nasıl birleştireceğiniz
- Excel'de DÜŞEYARA'yı nasıl kullanacağınızı öğrenin
Tüm işlemi Word içinde gerçekleştirebileceğiniz için herhangi bir dosya dönüştürme yazılımına gerek yoktur. Belgenizin önce DOCX'e kaydedilmesine bile gerek yoktur, ancak PDF dosyaları kolayca düzenlenemediğinden bir kopyasını yedek olarak saklamak yararlı olabilir.
Her iki durumda da ihtiyacınız olan tek şey Microsoft Word'dür, bu nedenle belgelerinizi PDF dosyaları olarak kaydetmeye başlamak için aşağıdaki adımları uygulamanız yeterlidir.
Bir Word belgesini PDF olarak kaydetme
1. Word'ün sol üst köşesinde "Dosya"yı tıklayın.
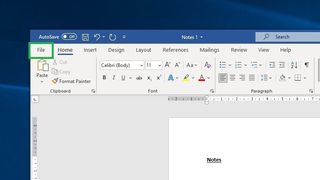
2. "Farklı Kaydet"i tıklayın.
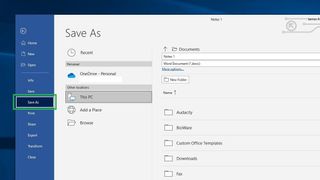
3. Geçerli dosya kaydetme konumunu kontrol edin; bunu sağda, dosya adı ve dosya türü alanlarının hemen üzerinde bulabilirsiniz. Bu klasöre kaydetmekten memnunsanız, dosya türü alanını tıklayın ve “PDF (*.pdf)” öğesini seçin. Ardından, “Kaydet” öğesini tıklayın.
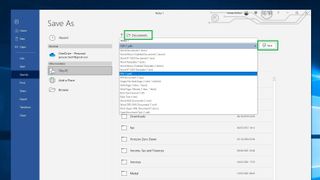
4. PDF'nizi farklı bir klasöre veya OneDrive bulut depolama klasörüne kaydetmek istiyorsanız, önce "Diğer konumlar" seçeneklerinden birine tıklayın . Halihazırda kurulu bir hesabınız varsa "OneDrive – Kişisel"i de seçebilirsiniz.
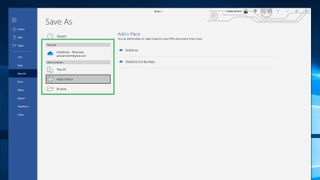
5. PC'nizde farklı bir klasöre kaydetmek için "Gözat"a tıklayın . Tercih ettiğiniz klasöre gidin, ardından "Kayıt türü" alanına tıklayın ve "PDF"yi seçin.
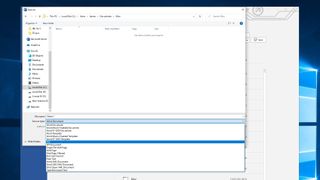
6. "Kaydet"i tıklayın.
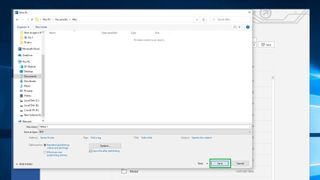
Word belgenizi PDF olarak kaydettikten sonra, PDF'leri açmak için varsayılan uygulamanız ne olursa olsun görünmelidir. Değişiklik yapmanız gerekirse, istediğiniz zaman orijinal Word belgesine geri dönebilir, değişiklikleri yapabilir ve ardından yeni bir PDF olarak kaydetmek için yukarıdaki adımları tekrarlayabilirsiniz. Alternatif olarak, en iyi PDF editörlerinden biriyle yeni dosyanızı doğrudan düzenleyebilirsiniz.
Daha fazla Microsoft Word ipucu ve püf noktası için, bir Word belgesinin nasıl imzalanacağı , Word'de bir sayfanın nasıl silineceği ve - diğer yoldan gitmek istiyorsanız - bir PDF'nin Word'e nasıl dönüştürüleceği ile ilgili kılavuzlarımıza göz attığınızdan emin olun . Ayrıca bir PDF'yi Excel'e nasıl dönüştüreceğinizi de öğrenebilirsiniz .
