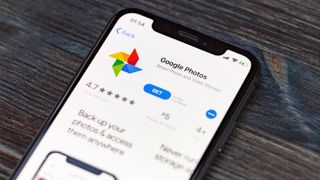Google Fotoğraflar kitaplığınızdaki enstantaneleri iPhone'unuzun film rulosuna nasıl kaydedeceğinizi mi merak ediyorsunuz ? Google Fotoğraflar'ı yeni görüntüleri otomatik olarak iPhone'unuza indirecek şekilde ayarlayamasanız da, en sevdiğiniz çekimleri iOS cihazınıza kaydetmenin birkaç kolay yolu vardır.
Google Fotoğraflar, her iPhone'da bulunan Fotoğraflar uygulamasının özelliklerle dolu bir alternatifidir. Tıpkı iCloud gibi , fotoğraflarınızı bulutta güvenli bir şekilde saklamak için kesintisiz bir yedekleme hizmeti sunar. Ayrıca akıllı albüm önerileri, otomatik düzenleme araçları ve kolay paylaşım seçenekleri sunar.
Ne yazık ki, 1 Haziran 2021'den itibaren geçerli olacak bir Google Fotoğraflar politika değişikliği, artık "yüksek kaliteli" fotoğraflar için sınırsız ve ücretsiz depolama alanı sunmayacağı anlamına geliyor. Bunun yerine, mevcut "orijinal" kaliteli görüntülerin yanı sıra yeni "yüksek kaliteli" fotoğraflar için 15 GB ücretsiz depolama alanı elde edeceksiniz. Bunun üzerindeki herhangi bir şey, 100 GB için aylık 1,59 £ / 1,99 $'dan başlayan bir Google One aboneliği gerektirecektir.
İster Google Fotoğraflar kitaplığınızda biraz yer açmak, ister iCloud'a tam bir geçiş yapmadan önce en sevdiğiniz fotoğrafları kaydetmek isteyin, Google Fotoğraflar'dan iPhone'unuza veya iCloud'a nasıl resim indireceğiniz aşağıda açıklanmıştır.
- Apple iCloud fotoğraflarını Google Fotoğraflar hesabınıza nasıl taşıyacağınız aşağıda açıklanmıştır
- Google Fotoğraflar, sıkıştırılmış yüksek kalite modunu kullanmaya karşı uyardı
- iCloud Depolama Alanı: Gerçekten ne kadara ihtiyacınız var?
Tek tek fotoğrafları iPhone'unuza nasıl kaydedersiniz?
Google Fotoğraflar kitaplığınızdaki resimleri tek tek iPhone veya iPad'inize kaydetmek çok kolaydır. Henüz yapmadıysanız, Google Fotoğraflar uygulamasını Apple App Store'dan ücretsiz olarak indirerek başlamanız gerekir.
Google Fotoğraflar uygulamasını açın ve iPhone'unuza indirmek istediğiniz görüntünün küçük resmini bulun. Fotoğrafı açmak için dokunun, ardından ekranın sağ üst köşesindeki üç noktaya basın. Dosya boyutu ve oluşturulma tarihi gibi görüntü ayrıntılarını içeren bir okumanın yanı sıra çeşitli seçenekler sunan bir araç çubuğu göreceksiniz. Bu araç çubuğundan 'indir' düğmesini seçin.
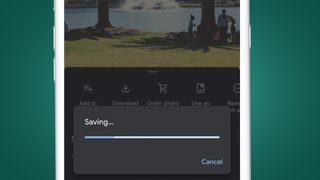
Kısa bir süre için bir ilerleme çubuğu görünecek ve ardından, fotoğrafın iPhone'unuzun kamera rulosuna başarıyla kaydedildiğini onaylayan bir açılır pencere görüntülenecektir. iPhone'unuzun varsayılan Fotoğraflar uygulamasına gidin ve az önce indirdiğiniz fotoğrafı 'son kullanılanlar' klasöründe beklediğini görmelisiniz. Bu kadar kolay.
Google Fotoğraflar'daki tek çekimleri iPhone'unuza kaydetmek için yedekleme ve senkronizasyon ayarını etkinleştirmeniz gerekmez, ancak bu yardımcı olabilir. Seçenek açıkken Google, cihazınıza hangi enstantanelerin kaydedilmiş olduğunu görmek için iPhone'unuzun kamera rulosunu kontrol edecektir. Verilerin kaydedilmesine ve kopyaların önlenmesine yardımcı olmak için, zaten sahip olduğunuz çekimler için indirme seçeneği görünmez.
Araç çubuğunda bir 'indirme' seçeneği görmüyorsanız, bunun nedeni görüntünün iPhone'unuzun film rulosuna zaten kaydedilmiş olmasıdır.
Birden fazla fotoğrafı iPhone'unuza nasıl kaydedersiniz?
Google Fotoğraflar'dan birkaç anlık görüntüyü aynı anda iPhone'unuza kaydetmek, biraz farklı bir işlemdir - ancak bir o kadar da basittir. Google Fotoğraflar uygulamasında küçük resim ızgarasına bakarken, kaydetmek istediğiniz ilk resmi basılı tutun. Küçük resim mavi-gri kenarlıkla girintili olacak ve sol üst köşesinde mavi bir onay işareti görünecektir. Bu, söz konusu görüntünün seçildiğini gösterir.
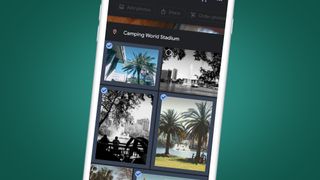
Ardından, iPhone'unuzun film rulosuna kaydetmek istediğiniz, her biri aynı şekilde vurgulanacak olan ek resimlere dokunmaya devam edebilirsiniz. Bir küçük resme tekrar dokunduğunuzda seçimi kaldırılır.
Toplu seçiminizden memnun kaldığınızda, ekranın üst kısmındaki 'paylaş' simgesine (yukarı ok içeren kare) dokunun. Bu, 'cihaza kaydet' seçeneği de dahil olmak üzere bir paylaşım menüsü getirecektir. Buna dokunun ve yukarıdaki gibi bir ilerleme çubuğu görünecektir.
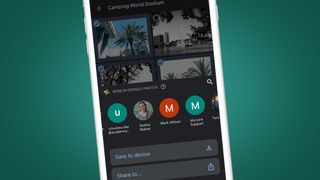
Önemli sayıda görüntü indirmeyi seçtiyseniz, kaydetme işleminin tamamlanması biraz zaman alacaktır. Görüntüler iPhone'unuza indirilirken Google Fotoğraflar uygulamasını kullanamazsınız, bu nedenle fotoğraflarınızı daha küçük gruplar halinde kaydetmeniz faydalı olabilir. Bu, herhangi bir nedenle bağlantınızı kaybetmeniz ve seçiminizi tekrar yapmanız gerekmesi durumunda da iyi bir fikirdir.
İPhone'unuzu kullanarak Google Fotoğraflar'ı iCloud'a nasıl kaydedersiniz?
Google Paket Servisi'ni (yeni sekmede açılır) kullanarak Google Fotoğraflar kitaplığınızı dışa aktarabilir ve kaydedebilirsiniz . Ortaya çıkan arşiv, iPhone'unuzun Dosyalar uygulaması kullanılarak çıkarılabilir ve ardından iCloud'a yedeklenebilir. Her birini manuel olarak kaydetmediğiniz sürece içindeki resimler iPhone'unuzun film rulosuna eklenmez, ancak yine de iPhone'unuzu kullanarak Google Fotoğraflar kitaplığınızı yedeklemek için kullanışlı bir yöntemdir.
Takeout.google.com'a gidin (yeni sekmede açılır) , ardından "yeni bir dışa aktarma oluştur". İndirmek istediğiniz içeriği Google hesabınızdan seçmeniz gerekir. Resimlerinizi kaydetmek istiyorsanız, 'tümünün seçimini kaldır'a dokunun ve ardından Google Fotoğraflar girişine gidin. Google Fotoğraflar'ın yanındaki kutuyu işaretlemek, tüm resim kitaplığınızı dışa aktarmaya dahil edecektir. Alternatif olarak, 'tüm fotoğraf albümleri' etiketli düğmeye dokunun. Ortaya çıkan açılır pencere, dışa aktarmadan hariç tutulacak belirli albümlerin seçimini kaldırmanıza olanak tanır. 'Tamam'a dokunun, ardından aşağı kaydırın ve 'sonraki adım'a basın.
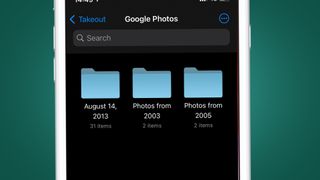
Bir dizi dışa aktarma seçeneği göreceksiniz. "Teslimat yöntemi" açılır menüsünden, dışa aktarma hazır olduğunda e-posta yoluyla bir indirme bağlantısı almayı seçebilirsiniz. Dosyalar uygulaması tarafından açılabilen zip formatı da dahil olmak üzere arşiv için uygun bir dosya türü de seçebilirsiniz.
Ek olarak, indirilen dosyaların maksimum boyutunu ayarlayabilirsiniz. Seçilen eşiğin üzerindeki ihracatlar daha yönetilebilir parçalara bölünecektir. Her indirme işleminin çok zaman alıcı olmasını istemiyorsanız, 1 GB veya 2 GB gibi daha küçük boyutlar mantıklıdır.
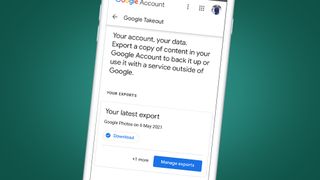
Ayarlarınız sıralandıktan sonra, 'dışa aktarma oluştur'u tıklayın. 'Dosyalarınız şu anda hazırlanıyor' diyen bir mesaj göreceksiniz. Fotoğraf kitaplığınızın boyutuna bağlı olarak bu işlem birkaç dakikadan birkaç saate kadar sürebilir. Dışa aktarma işleminiz hazır olduğunda bir e-posta alacaksınız. Başlamak için 'dosyalarınızı indirin'i tıklayın.
iPhone'unuzda Safari kullanıyorsanız, sağ üstte indirme simgesinin göründüğünü göreceksiniz. İndirme işleminizin ilerlemesini kontrol etmek için buna dokunun. Tamamlandığında, dosya adına dokunmak sizi Dosyalar uygulamasında indirilenler klasörüne götürmelidir.
Arşive dokunduğunuzda, Google Fotoğraflar kitaplığınızın yapısıyla eşleşen klasörler halinde düzenlenmiş fotoğraflarınızı bulacağınız bir klasöre çıkarılır. Fotoğrafları film rulonuza kaydetmek için, onları tek tek açmanız, sol alttaki dışa aktarma simgesine dokunmanız ve ardından 'resmi kaydet'i seçmeniz gerekir.
PC veya Mac'te iCloud aracılığıyla Google Fotoğraflar'ı iPhone'unuza nasıl kaydedersiniz?
Alternatif olarak, Google Fotoğraflar kitaplığınızı iCloud aracılığıyla iPhone'unuza kaydedebilirsiniz. Bu yöntem, yukarıdaki seçeneklerden daha fazla zaman ve çaba gerektirir, ancak Google Fotoğraflar resimlerinizin güvenli bir şekilde yedeklenmesini ve iCloud'unuzla senkronize edilen herhangi bir cihazda kullanılabilir olmasını sağlar.
Yukarıda ayrıntıları verilen Google Paket Servisi (yeni sekmede açılır) arşivini iPhone'unuza indirmek yerine , PC veya Mac'inize indirebilirsiniz. Kaydedildikten sonra Mac'inizdeki Fotoğraflar uygulamasını açabilir veya icloud.com/photos adresine gidebilirsiniz. Ardından arşivdeki her bir klasör üzerinde çalışabilecek, resimleri iCloud kitaplığınıza yüklemek için sürükleyip bırakabileceksiniz.
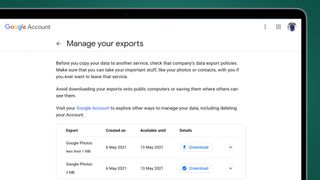
Oldukça büyük kitaplıklar için işlemin kendisi oldukça zaman alıcı olacaktır ve internet hızınıza bağlı olarak yüklemeler birkaç saat sürebilir. Ayrıca iCloud depolama planınızın yeterli olduğundan emin olmanız gerekir.
Yine de, tüm Google Fotoğraflar kitaplığınızı iCloud'a aktarmanın tek yolu budur ve ardından iPhone'unuzdaki tüm anlık görüntülere erişebileceksiniz.