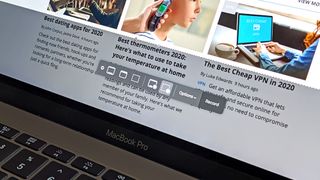Kısa bir süre önce, bilgisayarınızda veya telefonunuzda kaydın nasıl görüntüleneceğini bulmak kafa karıştırıcı bir süreçti, tipik olarak kalitesi şüpheli üçüncü taraf yazılımları içeriyordu ve her uygulamanın tuhaflıklarını ve karmaşıklıklarını anlamaya çalışmak için saatlerce uğraşmaktan bahsetmiyorum bile.
Neyse ki, ekran kaydı bugün her büyük bilgi işlem platformuna şu ya da bu şekilde yerleşik olarak geliyor. Bu kılavuzda Windows, macOS, iOS ve Android'de kaydın nasıl görüntüleneceğini açıklayacağız.
- Ücretsiz olarak kullanabileceğiniz en iyi görüntülü sohbet uygulamaları
- Zoom toplantısı nasıl kurulur?
- Artı: iOS 13.5 şimdi nasıl indirilir ve iPhone'un yüz maskesi sorunu nasıl giderilir?
Windows'ta ekran nasıl kaydedilir?
Windows 10'da yerleşik olarak sağlam bir ekran kayıt özelliği seti bulunur, ancak onu nerede bulacağınızı bilmiyor olabilirsiniz. Windows 10'daki Oyun ayarları altındaki Xbox uygulamasında saklanıyor.
PC'nizin ayarlarına, ardından Oyun alt menüsüne gidin. Pencerenin üst kısmında, "Oyun kliplerini, ekran görüntülerini kaydedin ve Oyun Çubuğunu kullanarak yayınlayın" seçeneğini görmelisiniz.
Bu açıldıktan sonra, oyun dışında bir şey kaydetmek isteseniz bile, istediğiniz zaman Oyun Çubuğunu çağırmak için Win + G tuşlarına basabilirsiniz . Oyun Çubuğu ekranın sağ üst köşesinde göründüğünde, kaydetmeye başlamak için küçük web kamerası simgesi olan yakalama düğmesine basabilirsiniz.
Win + G komutu sizin için çalışmıyorsa , Game Bar'ı etkinleştirdiğiniz aynı ayarlar menüsünde her zaman farklı bir komutla değiştirebilirsiniz. Ek olarak, kliplerinizin kayıt konumunu değiştirebilirsiniz; varsayılan olarak kullanıcının videolar klasörüne girerler, ancak isterseniz onu da yeniden düzenleyebilirsiniz.
Mac'te ekran nasıl kaydedilir
Ekranınızı bir Mac'te nasıl kaydedeceğinizi bulmak, Windows'tan bile daha kolaydır çünkü ayarlamak için bir ayarı değiştirmenize gerek yoktur. macOS Mojave'de yapmanız gereken tek şey Shift + Command + 5 tuşlarına dokunmak ve ekranın altında yakalama kontrolleri çubuğu belirerek nasıl ilerlemek istediğinize dair birkaç farklı seçenek sunuyor.
Seçilen bir bölümü kaydetmek için masaüstünüzde dikdörtgen bir pencere sürükleyebilir veya isterseniz tam ekran klipler çekebilirsiniz. Bundan sonra, sadece Kayıt düğmesine basın ve yuvarlanıyorsunuz.
Durdurmak istediğinizde, masaüstünüzün üst kısmında uzanan kritik kontrollere sahip şerit olan macOS menü çubuğuna bakın ve sağa doğru, bastığınız anda klibinizi sonlandıracak, çevrelenmiş bir durdurma simgesi görmelisiniz.
Windows'ta olduğu gibi, yakalama kısayolu tercih ettiğiniz şekilde değiştirilebilir. Bunun için macOS ayarlarında klavye alt menüsüne, ardından pencerenin sol tarafında listelenen ekran görüntüleri kategorisine gitmeniz yeterlidir. Ek olarak, seçeneklere basarak ve ardından "Şuraya kaydet" altındaki başka bir seçimi işaretleyerek, yakalama kaydetme konumunu doğrudan yakalama çubuğunun içinden yeniden yönlendirebilirsiniz.
iOS'ta ekran nasıl kaydedilir?
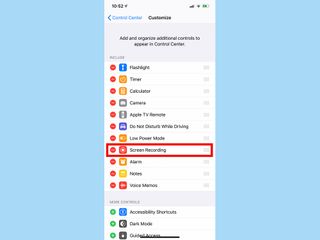
iOS'un en yeni sürümleri, ekran kaydını son derece sezgisel ve basit hale getiriyor. Başlamak için, ekran kaydına iPhone'unuzun Kontrol Merkezi'nden erişilebildiğinden emin olmanız gerekir.
Bunu yapmak için Ayarlar uygulamasını, ardından Kontrol Merkezi alt menüsünü ziyaret edin ve Kontrolleri Özelleştir'e dokunun. Ekran kaydının "dahil et" grubunda listelendiğinden emin olun - değilse, olması için yukarı sürükleyin. Bir dahaki sefere ekranınızı kaydetmek istediğinizde, bunu Kontrol Merkezi içinden kolayca yapabileceksiniz.
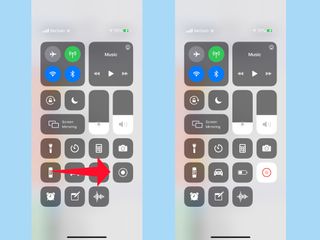
Bir iPhone X veya daha yeni bir modelde Kontrol Merkezine erişmek için, çentiğin yanında ekranın sağ üstünden aşağı kaydırın. (Daha eski iPhone'larda - veya fiziksel bir ana düğme olanlarda - alttan yukarı kaydırarak Kontrol Merkezi'ne erişirsiniz.) Kontrol Merkezi içinde, çevresinde bir halka bulunan bir daire ile süslenmiş bir düğme göreceksiniz. Bu düğmeye basmak, kısa, üç saniyelik bir geri sayımdan sonra kayda başlamanıza izin verecektir.
O andan itibaren, kalbinizin arzuladığı her şeyi yakalayarak işinize devam edin. Kayıt yaptığınızı anlayacaksınız çünkü ekranın sol üst kısmındaki saat kırmızıya dönecektir. İşiniz bittiğinde, kaydı durdurmak için saate dokunun; Çektiğiniz klibe, Fotoğraflar uygulamasından kolayca erişilebilir.
Android'de ekran nasıl kaydedilir?
Android telefonlarla ilgili her şeyde olduğu gibi, ekran kaydetme işlemi de kullandığınız cihaza göre değişiklik gösterecektir.
Yakın zamanda piyasaya sürülen Samsung Galaxy S20 gibi bazı modellerin yanı sıra Samsung, LG ve OnePlus'ın diğer yeni Android telefonları yerleşik olarak ekran kaydı sağlar.
Bu şirketlerin el cihazlarında, bildirim penceresinin üst kısmındaki hızlı geçişler menüsünden yakalamaya başlayabilirsiniz. Seçenek, Wi-Fi, Bluetooth vb. geçişler listesinde zaten yoksa, genellikle gölgede bir kalem simgesine dokunup ardından onu sete sürükleyerek menüyü düzenleyerek bunu gösterecek şekilde düzenleyebilirsiniz.
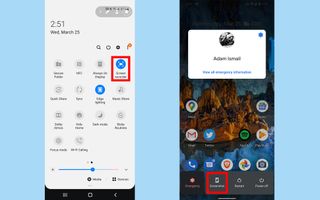
Garip bir şekilde, Google'ın Pixel telefonları ekran kaydına izin vermiyor - veya en azından kutudan çıkar çıkmaz. Kolay çözüm, Google Play Store'dan InShot (yeni sekmede açılır) gibi bir üçüncü taraf uygulaması indirmektir . Ve Oreo veya Pie gibi daha eski bir Android sürümü kullanıyorsanız, ekrandaki içeriği yakalamak için böyle bir uygulamayı indirmekten başka seçeneğiniz yoktur.
Bununla birlikte, telefonunuz zaten Android 10 almış birkaç modelden biriyse ve biraz kurcalamanın sakıncası yoksa, aslında yerleşik, görünümden gizlenmiş gizli bir ekran kayıt özelliği vardır. Önce ADB'de etkinleştirmeniz yeterlidir.
ADB (Android Hata Ayıklama Köprüsü), bir bilgisayardan telefonunuza komutlar ve dosyalar göndermenizi sağlayan bir komut satırı konsol aracıdır. Komut satırı düzenleyicilerinde çalışmak konusunda rahat değilseniz, ADB ile uğraşmamalısınız. Kurulumu biraz zaman alır ve çoğunlukla geliştiricilere yöneliktir. (Ayrıca ne yaptığınızı bilmiyorsanız cihazınıza ciddi şekilde zarar verebilirsiniz, bu nedenle dikkatli olun.)
Oldukça karmaşık olduğu için burada ADB'nin nasıl kullanılacağını açıklamayacağız, ancak ekran kaydetme özelliğini herhangi bir Android 10 cihazında sistem düzeyinde etkinleştirecek ADB komutunu paylaşabiliriz:
adb kabuğu ayarları, global settings_screenrecord_long_press true değerini verir
Bu komut telefonunuza verildikten ve cihazı yeniden başlattıktan sonra, güç tuşunu bir veya iki saniye basılı tuttuktan sonra görünen ekran görüntüsü düğmesine uzun basarak ekran kaydını başlatabileceksiniz.
Bundan sonra, dokunmalar için görsel ipuçları eklemek mi yoksa videoyla eşzamanlı olarak telefonun mikrofonunu kullanarak harici ses kaydetmek isteyip istemediğinizi soran küçük bir pencere görünecektir. İsterseniz bu kutuları işaretleyin, ardından kayda başla'ya basın. Kaydı telefonunuzun bildirim penceresinden durdurabilirsiniz.