Chromebook'ta nasıl ekran görüntüsü alınacağını bilmek, sizinkini ister iş için ister okul için kullanın, kullanışlı olacaktır. Ekran görüntüsü almak, herhangi bir düzgün sistemin temel bir işlevidir ve geleneksel PC'ler için, ekran yazdırma tuşunun bir parçası olarak klavyeye işlenir. Ancak bunu bir Chromebook'ta yapmak herkes için o kadar açık olmayabilir.
İyi haber şu ki, Google tam ekran yakalama özellikleri içeriyor - tıpkı bir Mac'te ekran görüntüsünün nasıl alınacağı gibi . Yani, yapmanız gereken tek şey bir Chromebook'ta nasıl ekran görüntüsü alınacağını öğrenmek. İşte burada devreye giriyoruz. Bu kılavuzda size tüm seçenekleri göstereceğiz: tam ekran görüntüleri, kırpılmış yakalamalar, pencere yakalama ve klavyeye hiç erişiminiz yoksa ne yapmanız gerektiği. Hatta size panoya nasıl kaydedeceğinizi ve Chromebook ekran görüntülerinin nasıl saklandığını öğreteceğiz.
Let us help you use the best Chromebooks to their full potential. Here are the ways on how to screenshot on a Chromebook below. Our other Chromebook-related guides like how to use Microsoft Teams on a Chromebook or how to use Zoom on a Chromebook should help you maximize your portable.
- What is a Chromebook?
- Here are our top picks of student Chromebooks
- Here's how to screenshot on a Windows 10 PC

1. How to screenshot on a Chromebook with the whole screen
Bir Chromebook ile ekran görüntüsü almanın en yaygın yolu, tüm ekranı kapmaktır ve Chromebook'unuz bunu, Ctrl + pencereleri göster tuşuna basarak kolayca yapabilir (bu, dikdörtgen ve aralarında konumlandırılmış iki son çizgiye sahip işlev tuşudur). tam ekran ve parlaklığı azaltma tuşları. Geleneksel bir işlev tuşu olsaydı, F5 olurdu).
Bu tuşlara bastığınızda, ChromeOS (Chromebook'ların çalıştığı işletim sistemi), alınan yakalamayı gösteren bir bildirim açar.
Bu, kendini temizlemeden önce yaklaşık 10 saniye görünür kalacaktır. Otomatik dosya adı tarih ve saati içerir.
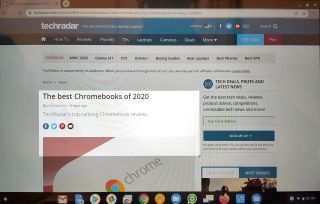
2. Ekranın bir kısmı nasıl yakalanır?
Chromebook'lar iki yerleşik ekran görüntüsü modu daha sunar: bir alana kırpılmış ve geçerli pencere, ancak bu sonuncusu belgelenmiş bir özellik değildir, bu nedenle desteğin ne kadar geniş olduğundan emin değiliz.
Kırpılmış bir alanı kapmak için Ctrl + Shift + pencereyi göster tuşlarına basın. Fare imleci artı işaretine dönüşecektir, bu, yakalamak istediğiniz alanın etrafına bir dikdörtgen çizmenizi sağlar.
Ctrl + Alt+ pencereyi göster tuşlarına basarak da seçilen pencereleri kolayca yakalayabileceğinizi keşfettik. Tıkladığınız bir sonraki pencere bir ekran görüntüsünde yakalanacaktır.
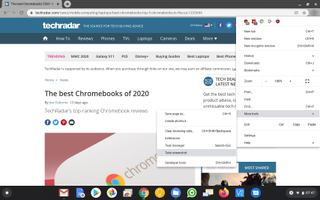
3. Chromebook'ta ekran görüntüsü almanın diğer yolları
Bu işlev tuşlarına sahip olmayan bir Chromebook'unuz mu var? Endişelenmeyin, ChromeOS tabletlerde ekran görüntüleri yakalamaya devam edebilirsiniz - bu, Android'e benzer bir şekilde yapılır. Güç düğmesine ve ses kısma tuşlarına aynı anda basmanız yeterlidir.
Bir klavyeye ve hatta güç düğmesine bu erişiminiz yoksa, Menü > Diğer araçlar > Ekran görüntüsü al'ı seçerek Chrome tarayıcı menüsünden görüntü alabilirsiniz.
Ne yazık ki, doğrudan bu menü işlevini kullanarak bir pencereyi kırpma veya yakalama seçeneği yoktur.
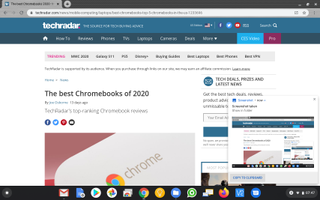
4. Panoyu kullanarak bir Chromebook'ta nasıl ekran görüntüsü alınır?
Windows 10'un ekran görüntülerini işleme biçimine alışkınsanız - yani Print Screen tuşuna bastığınızda otomatik olarak kaydedilmek yerine doğrudan panoya kopyalanır - o zaman bu davranışı Chromebook'unuzla taklit edebilirsiniz... kapsam.
Bir Chromebook'ta ekran görüntüsü aldığınızda, ekran görüntüsünü gösteren açılan bildirime yakından bakın. Bunun altında bir 'Panoya kopyala' düğmesi var.
Bunu tıklayın ve üzerinde çalıştığınız herhangi bir belgeye yapıştırmak veya kullandığınız herhangi bir görüntü düzenleyicide manipüle etmek için yakalama artık kullanılabilir.
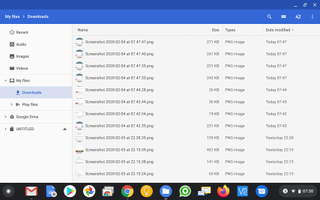
5. Chromebook ekran görüntülerinizi nerede bulabilirsiniz?
Ya bir ekran kapma çılgınlığına girdiyseniz ve arka arkaya bir sürü Chromebook ekran görüntüsü yığdıysanız ve şimdi geri dönüp tüm kötü olanları ayıklamak ve saklamak istediklerinizi seçmek için onları incelemek istiyorsanız? Kısa cevap, Chromebook ekran görüntülerinin İndirilenler klasöründe PNG dosyaları olarak saklanmasıdır.
Bunları nasıl bulacağınızdan emin değilseniz "Ara" düğmesine dokunun, "dosyalar" yazın, Dosyalar uygulamasını açın ve sol taraftaki kısayol listesinden "İndirilenler"i tıklayın.
