Hala Samsung'un en son katlanabilir özelliğiyle uğraşıyorsanız, Samsung Galaxy Z Fold 3'te nasıl ekran görüntüsü alacağınızı henüz çözememiş olabilirsiniz .
Her akıllı telefon üreticisinin ekran görüntüsü almak için kendi yöntemleri vardır ve Samsung da bir istisna değildir. En iyi Android telefonların çoğunda kullanılan olağan ses kısma+güç tuşu kombinasyonunun yanı sıra , Samsung cihazları kaydırma hareketlerini kullanan bazı harika eklemelerin yanı sıra her zaman kullanışlı S Pen içerir .
Bu nedenle, Samsung Galaxy Z Fold 3'te ekran görüntüsü almanın farklı yollarını öğrenmek için bu kılavuzu izleyin.
Ses düğmesini kullanarak Samsung Galaxy Z Fold 3'te ekran görüntüsü alma
Samsung Galaxy Z Fold 3 cihazınızda ekran görüntüsü almak için, telefonun yan tarafındaki " ses kısma " ve " güç " düğmelerine aynı anda basmanız yeterlidir . Açıldığında geniş olduğu için Z Fold 3 kapalıyken bu yöntem daha kolaydır.
Hareketleri kullanarak Samsung Galaxy Z Fold 3'te ekran görüntüsü alma
Samsung cihazları, el hareketi kullanarak ekran görüntüsü almanın benzersiz bir yolunu içerir ve Z Fold 3 de bir istisna değildir.
Bir hareket kullanarak Z Fold 3'ünüzde bir ekran görüntüsü yakalamak için, elinizi ekranın iki yanında yanlara yerleştirin ve içeri doğru kaydırın .
Bu yöntem hem iç hem de dış ekranlarda çalışır ve ses ve güç tuşlarını kullanmaktan çok daha az karmaşıktır. Aynı zamanda gerçekten harika.
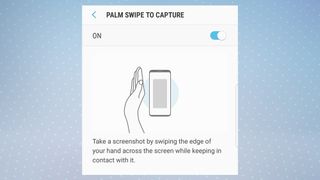
S Pen kullanarak Samsung Galaxy Z Fold 3'te ekran görüntüsü alma
1. S Pen ile Samsung Galaxy Z Fold 3 cihazınızda ekran görüntüsü almak için S Pen'i iç ekranın üzerine getirin ve S Pen'in yan tarafındaki düğmeye basın . Görünen menüde " Ekran yazısı " seçeneğine dokunun .
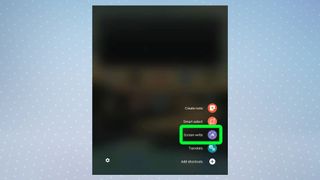
2. Bu, kalem simgesine dokunarak düzenleyebileceğiniz veya kaydet simgesine dokunarak hemen kaydedebileceğiniz bir ekran görüntüsü yakalayacaktır .

3. Windows ve Mac bilgisayarlardaki ekran alıntısı araçlarına benzeyen S Pen ile Samsung Galaxy Z Fold 3'te ekran görüntüsü almanın başka bir yolu var.
S Pen'i ekranın üzerine getirin ve S Pen'in yan tarafındaki düğmeye basın . Görünen menüde " Akıllı seçim " seçeneğine dokunun .
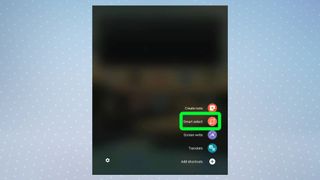
4. Şimdi ekranda bir dizi seçenek göreceksiniz. Dikdörtgeni seçin , ardından S Pen'i ekranın yakalamak istediğiniz bölümünün üzerine sürükleyin, ardından kalemi ekrandan kaldırın.
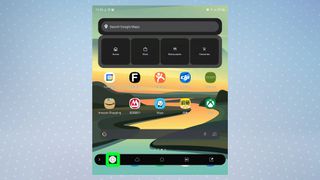
5. Seçiminizin ekran görüntüsünü kaydetmek için sağdaki kaydet simgesine veya önce düzenlemek için kalem simgesine dokunun . Bu kısayolu kullanarak ayrıca dairesel ekran görüntüleri alabilir ve hatta ekranınızdaki her şeyden bir GIF oluşturabilirsiniz.
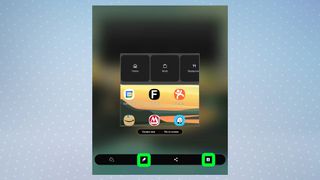
Artık Samsung Galaxy Z Fold3 cihazınızda nasıl ekran görüntüsü alacağınızı öğrendiğinize göre, Android telefonunuzu veya tabletinizi nasıl hızlandıracağınıza ilişkin kılavuzumuzla telefonunuzu nasıl daha da hızlı hale getirebileceğinizi görün . Z Fold 3'ünüzden daha da fazlasını elde etmek için Samsung S Pen'i nasıl kullanacağınıza göz atın: Kaleminizde ustalaşmak için ipuçları ve püf noktaları veya bir Android telefondan veya tabletten nasıl baskı alacağınız .
