Windows 10 ve Windows 11'de nasıl ekran görüntüsü alınacağını bilmek — ekranınızın görüntüsünü yakalamak — ister en iyi dizüstü bilgisayarlardan birini ister güvenilir eski makinenizi kullanıyor olun, herhangi bir PC kullanıcısı için en yararlı araçlardan biridir.
İster bir iş arkadaşınızla paylaşmak için ister sadece çevrimiçi olarak gördüğünüz bir şeyi yakalamak için bir ekran görüntüsüne ihtiyacınız olsun, bunu nasıl yapacağınızı öğrendikten sonra sık sık ekran görüntüsü alıyor olacaksınız.
Neyse ki, Windows'ta ekran görüntüsü almak son derece kolay bir işlemdir ve çoğu PC ve dizüstü bilgisayarda tek bir düğmeye basarak yapılabilir.
Windows ayrıca, PC ekranınızın ekran görüntüsünü almak söz konusu olduğunda size birçok seçenek sunar. Yalnızca tüm ekranınızın ekran görüntüsünü kolayca almakla kalmaz, aynı zamanda basit bir klavye kısayoluyla yalnızca etkin pencerenizi veya hatta ekranın yalnızca küçük bir bölümünü yakalayabilirsiniz.
İşte Windows'ta ekran görüntüsü almanın en kolay yolu. Bu kılavuz için Windows 10 kullandık, ancak Windows 11 kullanıyorsanız adımlar benzerdir.
Windows'ta nasıl ekran görüntüsü alınır: Tüm ekran
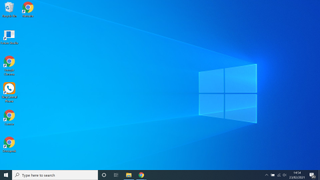
Tüm PC veya dizüstü bilgisayarınızın ekran görüntüsünü yakalamak istiyorsanız, bunu şu şekilde yapabilirsiniz:
1. PrtScn tuşuna basın (shift veya function tuşunu basılı tutmanız gerekebilir). Printscreen'in kısaltması olan PrtSc tuşu genellikle klavyenizin üst satırında yer alır.
2. Görüntüyü yapıştırmak için Ctrl+V'ye tıklayın . Artık resminizi Word, Google Docs, Paint veya PhotoShop gibi desteklenen bir programa yapıştırabilirsiniz.
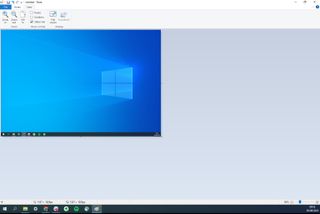
Windows'ta ekran görüntüsü almak bu kadar basit — Print Screen tuşunu aramanız yeterli, yanlış gidemezsiniz.
Bazı klavyelerde, İşlev tuşunu (genellikle Fn olarak etiketlenir) basılı tutarken Print Screen'e de basmanız gerekir.
Tabii ki, her zaman tüm ekranınızın bir görüntüsünü istemeyeceksiniz, ancak ekranınızın yalnızca bir bölümünü çekmek de çok kolay.
Windows'ta nasıl ekran görüntüsü alınır: Yalnızca tek pencere
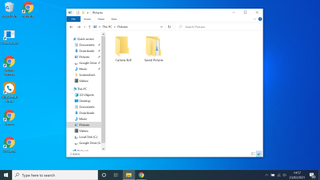
PC veya dizüstü bilgisayarınızın ekranını yalnızca tek bir pencerenin ekran görüntüsünü almak istiyorsanız, bunu şu şekilde yaparsınız:
1. Söz konusu pencereyi açın .
2. Alt+PrtScn tuşlarına basın .
3. Ctrl+V kullanarak görüntüyü ihtiyacınız olan yere yapıştırın .
Yalnızca tek bir etkin pencereyi yakalamak, aldığınız en yaygın ekran görüntüsü türü olabilir. Ne de olsa, bir iş arkadaşınızla bir ekran görüntüsü paylaşmak istiyorsanız, araç çubuğunuzu ve bilgisayarınızın saatini görmeleri için büyük olasılıkla onlara ihtiyacınız yoktur.
Windows'ta nasıl ekran görüntüsü alınır: Ekranın bir kısmı

Ekranınızın sadece bir bölümünün ekran görüntüsünü almak istiyorsanız, bunu şu şekilde yaparsınız:
1. Windows+Shift+S tuşlarına basın . Windows tuşu genellikle klavyenin alt satırında bulunur ve Windows logosuyla etiketlenir.
2. Kutuyu ekran görüntüsü almak istediğiniz alanın üzerine sürükleyin . Yukarıdaki üç tuşa aynı anda bastıktan sonra, ekran kararacak ve ekranın yakalamak istediğiniz belirli alanı üzerine bir kutu sürükleyebileceksiniz.
3. Görüntüyü Ctrl+V ile gereken yere yapıştırın .
Windows'ta ekran görüntüsü nasıl alınır: Ekran görüntüsünü Resimler klasörüne otomatik kaydetme
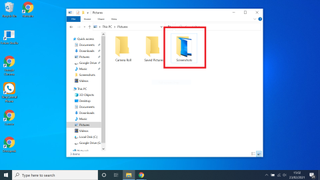
Daha sonra ihtiyaç duyacağınız bir ekran görüntüsü alıyorsanız, yakalamayı yaptığınız anda yapıştırmaya hazır olmayabilirsiniz. Bu durumda, PC'nizdeki bir klasöre kaydedilmesini isteyeceksiniz.
Neyse ki bu işlem son derece basittir ve genellikle ekran görüntüsü alma şeklinizde yalnızca küçük bir değişiklik gerektirir:
1. Windows tuşu+PrtScn tuşlarına basın . Onaylamak için ekranınız bir an için kararmalıdır.
2. Resimler klasörünü kontrol edin . PC dosyalarınızı açın ve Resimler sekmesini bulun , artık 'Ekran Görüntüleri' etiketli yeni bir alt klasörünüz olmalıdır, resminizi orada bulacaksınız
3. Görüntüyü kopyalamak için Ctrl+C tuşlarına basın veya daha sonra kullanmak üzere olduğu yerde bırakın .
Windows'ta ekran görüntüsü nasıl alınır: Ekran Görüntülerini Ekran Alıntısı Aracı ile düzenleyin
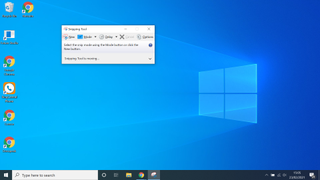
PC ekranınızın ekran görüntüsünü almak istiyorsanız, ancak daha sonra açıklama eklemek veya yakalama içindeki bir şeyi vurgulamak için görüntüyü düzenlemeniz gerekiyorsa, Ekran Alıntısı Aracı bunu çok kolaylaştırır.
Süslü resim düzenleme yazılımlarına ihtiyacınız yok, aşağıdaki adımları kullanarak bir ekran görüntüsü almanız yeterli.
1. Ekran Alıntısı Aracını açmak için Windows+Shift+S tuşlarına basın .
2. Mod menüsünden ne tür bir ekran görüntüsü istediğinizi seçin . Bir açılır menü açmak için Ekran Alıntısı Aracındaki 'Mod' düğmesini tıklayın ve tam ekrandan yalnızca seçilen bir bölüme kadar çeşitli farklı ekran görüntüsü türleri arasından seçim yapın .
3. Yeni'yi tıklayın . Bu, ekran görüntünüzü alacaktır veya yalnızca ekranın bir vurgulama konumunu yakalamayı seçtiyseniz, basit bir kutu aracını kullanarak ekranın bir bölümünü seçmenize izin verecektir.
4. Görüntüyü ayarlamak için Düzenle'ye tıklayın . Ekran Alıntısı Aracındaki düzenleme seçenekleri oldukça basittir ve görüntüye sanal kalem işaretleri eklemenize izin verir ve hatta daha fazla düzenleme aracı istiyorsanız görüntüyü Paint 3D'ye aktarabilirsiniz.
5. Dosya'yı ve ardından Farklı Kaydet'i tıklayın . Bu, ekran görüntüsünü PC'nizde nereye kaydetmek istediğinizi seçmenize olanak tanır veya yalnızca görüntünün panonuza kopyalanmasını istiyorsanız üst üste iki çizgili kağıt parçası gibi görünen düğmeyi seçin .
Artık Windows'ta ekran görüntüsü almanın tüm ayrıntılarını biliyorsunuz. Bu kadar çok farklı türde ekran görüntüsü olduğunu kim bilebilirdi? Windows'u kullanmakla ilgili daha fazla ipucu öğrenmek istiyorsanız Windows 10'da ekran kaydetme , Windows 10'da dosyaları şifreleme ve Windows'ta ekranı bölme hakkındaki kılavuzlarımıza göz atabilirsiniz.
Windows 10'u kurmak ve çalıştırmak için biraz rehberlik ister misiniz? Windows 10'u nasıl kuracağınız , Windows 10 ürün anahtarınızı nasıl bulacağınız ve Windows 10'da sürücüleri nasıl güncelleyeceğiniz konusunda sizi bilgilendirdik . Mevcut yüklemenizle ilgili sorun mu yaşıyorsunuz? Windows 10'u nasıl hızlandıracağınızı , Windows 10'u nasıl güncelleyeceğinizi ve Windows 10 güvenli modda nasıl önyükleyeceğinizi okuduğunuzdan emin olun . Bunlar işe yaramazsa, Windows 10'da fabrika ayarlarına nasıl sıfırlanacağını veya Windows 10'u nasıl yeniden yükleyeceğinizi öğrenmeniz gerekebilir .
Hâlâ Windows 11'de yolunuzu buluyorsunuz. Korkmayın. En son Windows işletim sistemi için de kılavuzlarımız var. Windows 11 Başlat menüsünü Windows 10 olarak nasıl değiştireceğinizi , Windows 11'deki programları nasıl kaldıracağınızı ve Windows 11'e Android uygulamalarını nasıl yükleyeceğinizi öğrenerek başlayın .
