Benim gibiyseniz ve telefonunuzu neredeyse her zaman sessizde tutuyorsanız, şarjınız %20, %10 ve %5'e ulaştığınızda iPhone'unuzun size verdiği pil bildirimlerini bir noktada kaçırmış olacaksınız. Aniden telefonunuzu elinize aldığınızda ve şarjının yalnızca %3'ü kaldığında bu oldukça sorunlu olabilir ve sık sık iPhone'unuz sessizdeyken pil ömrünüz hakkında bilgilendirilmenin daha iyi bir yolu olup olmadığını merak etmeme neden olur.
Benzer şekilde, daha sonra şarja ihtiyacınız olacağını biliyorsanız, en erken %20 uyarısının bile biraz geç gelebileceğini sık sık hissettim; %30 veya %40'ta bir uyarı almak için önceden şarj ettiğinizden emin olun.
Pekala, belki de şaşırtıcı olmayan bir şekilde, iPhone'un piyasadaki en iyi telefonlardan biri olduğu göz önüne alındığında , Apple'ın bu sorunların her ikisine de basit bir çözüm düşündüğü ortaya çıktı. Kısayollar uygulamasında kişisel bir otomasyon kullanarak, iPhone'unuz sessizdeyken bile piliniz belirli bir yüzdeye ulaştığında Siri'nin sizi sözlü olarak uyarmasını sağlayabilirsiniz.
iOS Kısayollarını kullanarak özel pil uyarılarını nasıl ayarlayacağınız aşağıda açıklanmıştır.
@tomsguide (yeni sekmede açılır) ♬ x kahrolası zaman hakkında, hadi altego ile başlayalım - ALTÉGO (yeni sekmede açılır)
Make sure you follow Tom's Guide on TikTok (opens in new tab) for more tech hacks just like this one!
How to set custom battery alerts using iOS Shortcuts
1. Open the Shortcuts app. If you don't know where it is, swipe up from the middle of the screen to open Spotlight and then search "shortcuts". When it appears, tap the app icon.
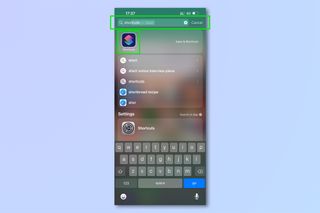
2. Tap Automation at the bottom of the screen. Then tap Create Personal Automation.
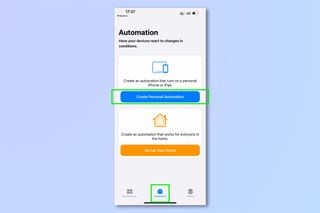
3. Scroll down and tap Battery Level to start creating a new automation which will trigger based on your iPhone's battery level.
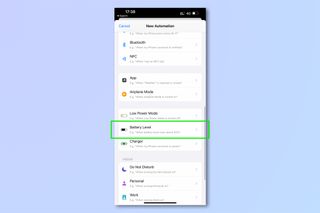
4. Kaydırıcıyı, sözlü olarak bildirim almak istediğiniz pil yüzdesine getirin . Standart uyarıları kaçırmaya devam ederseniz, bu düşük bir sayı olabilir. Veya önceden uyarılmak istiyorsanız daha yüksek bir sayı olabilir.
Piliniz yüzdeye eşit olduğunda, belirli yüzdenin üzerine çıktığında (örneğin şarjını durdurmak isterseniz) veya belirli yüzdenin altına düştüğünde bildirim almayı seçebilirsiniz. Seçtikten sonra İleri'ye basın .
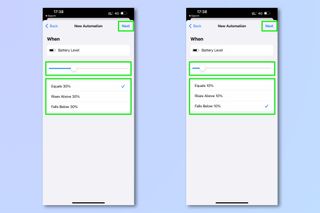
5. Şimdi, iPhone'unuza seçtiğiniz şarj yüzdesine ulaştığında ne yapması gerektiğini söylemek için Eylem Ekle'ye dokunun. Açılan arama çubuğuna dokunun .
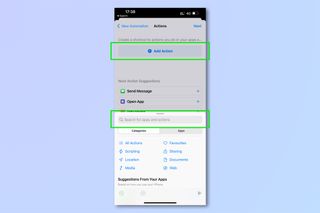
6. Arama çubuğuna "speak" yazın ve ardından Metni Seslendir'e dokunun .
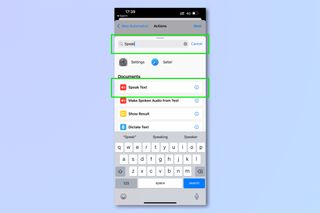
7. Metin'e dokunun . Şimdi Siri'nin ne duyurmasını istediğinizi girin ve Bitti'ye dokunun .
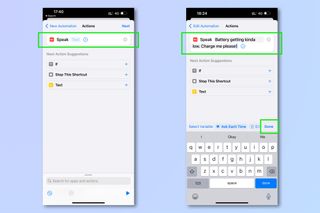
8. Metnin konuşulma hızı (veya hızı), ses perdesi ve Siri'nin dili ve sesi dahil konuşma seçeneklerini görmek için mavi köşeli çift ayraç simgesine dokunun .
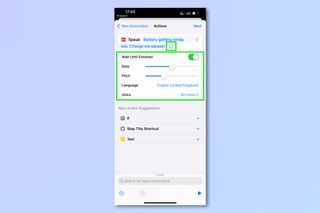
9. Metnin okunmasını duymak için sağ alt kısımdaki oynat düğmesine dokunun . Mutlu olduğunuzda İleri'ye dokunun .
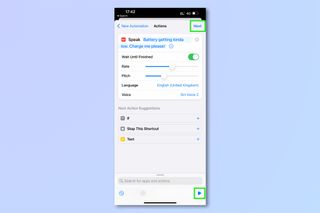
10. Çalıştırmadan Önce Sor ayarını kapalı konuma getirin . Seçiminizi onaylamanızı isteyen bir açılır uyarı belirecektir. Sorma'ya ve ardından Bitti'ye dokunun .
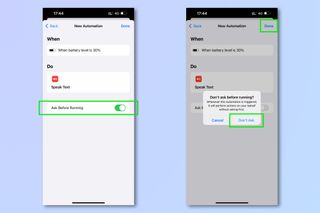
Ve işin bitti! Artık, piliniz belirtilen seviyeye ulaştığında, Siri tarafından yüksek sesle bilgilendirileceksiniz. Dikkatli olun, Siri'den çok kaba bir şey söylemesini istemeyin, çünkü bu otomasyon sessiz modda olsanız da çalışacaktır.
Daha fazla iPhone ipucu ve püf noktası arıyorsanız, iPhone'da zil sesinin nasıl değiştirileceği , iPhone'da fotoğrafların nasıl düzenleneceği , Safari'de web sitelerinin nasıl engelleneceği , bitkilerin nasıl tanımlanacağı dahil olmak üzere bir dizi faydalı iOS temalı kılavuzumuz var. iPhone'da istenmeyen metinleri nasıl durduracağınızı , iPhone ve iPad'de PDF'leri nasıl düzenleyeceğinizi ve iPhone'da uçuşları nasıl takip edeceğinizi öğrenin .
