Windows 10'da bir yazıcının nasıl paylaşılacağını bilmek çok değerli olabilir. Yazıcı paylaşımı olmadan, birden fazla kullanıcının tek bir cihazdan yazdırma yapmasının tek yolu, kendi bilgisayarlarını manuel olarak bağlamaktır. Bu kılavuzda size çok daha kolay bir yol göstereceğiz.
Bir yazıcıyı bir ağ üzerinden paylaşarak, yalnızca bir kişisel bilgisayarın veya dizüstü bilgisayarın bağlanması gerekir. Bağlı kaldığı sürece, aynı ağdaki herkes yazıcıyı kendi bilgisayarına kurmaya gerek kalmadan kullanabilir.
- Microsoft Paint'te görüntüleri nasıl düzenleyeceğiniz aşağıda açıklanmıştır
- Windows 10'da masaüstü simgelerini nasıl gizleyeceğinizi görün
- Windows 10'da Sistem Geri Yükleme nasıl kullanılır?
Yine, paylaşmaya başlamadan önce en az bir bilgisayarı tam olarak kurmanız ve yazıcınıza bağlamanız gerekecektir. Bu aynı zamanda paylaşımı etkinleştirmek için kullandığınız bilgisayar olacaktır.
Süreci aşağıda basit adımlara ayırdık. Windows 10'da yerleşik yazıcı paylaşımı olduğundan, herhangi bir özel yazılım veya karmaşık bir şey gerektirmez, ancak başlamadan önce yazıcınızın açık ve bağlı olduğundan emin olmalısınız.
Windows 10'da bir yazıcı nasıl paylaşılır
1. Başlat Menüsünü açın ve “Yazıcılar ve tarayıcılar” yazmaya başlayın. Yazıcılar ve tarayıcılar ayarları sayfası vurgulandığında açmak için Enter tuşuna basın.
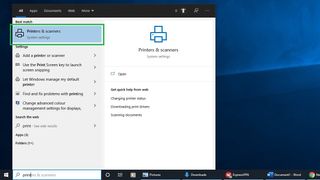
2. Paylaşmak istediğiniz yazıcıyı ve ardından "Yönet"i tıklayın.
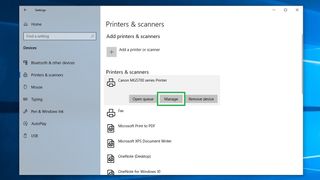
3. "Yazıcı özellikleri"ni tıklayın.
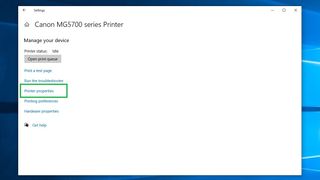
4. “Paylaşım” sekmesine tıklayın, ardından “Bu yazıcıyı paylaş” kutusunu işaretleyin.
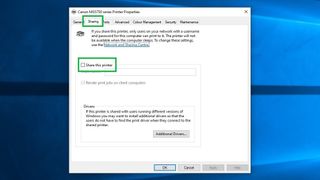
5. İsteğe bağlı olarak, ağdaki diğer kullanıcıların kullanacakları bir yazıcı aradıklarında göreceği yazıcının adını düzenleyebilirsiniz .
Her iki durumda da, "Yazdırma işlerini istemci bilgisayarlarda işle" seçeneğinin işaretli olduğundan emin olun ve ardından "Tamam"ı tıklayın.
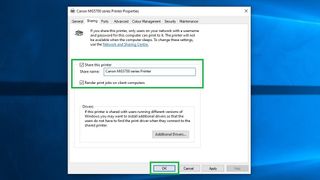
Yazıcıyı paylaşmak söz konusu olduğunda yapmanız gereken tek şey bu. Paylaşılan yazıcıyı kullanmak isteyen diğer kullanıcılar artık Windows 10'un Ayarlar uygulamasının Yazıcılar ve tarayıcılar bölümündeki " Yazıcı veya tarayıcı ekle" aracıyla bu yazıcıya erişebilir.
