Windows 10 cihazınızın sürekli yavaşladığını veya neredeyse anında olması gereken görevleri gerçekleştirmesinin dakikalar sürdüğünü fark ederseniz, bu durum öfkenize neden olabilir.
Windows 10, son derece verimli bir işletim sistemidir, ancak dizüstü veya masaüstü bilgisayarınızı kullanmayı bir angarya haline getirebilecek yavaşlamaya hâlâ eğilimlidir. Elbette anlaşılır; Windows 10, tümü cihazınızın kaynakları için rekabet eden çok sayıda sisteme sahiptir ve bu, biz bloatware hakkında konuşmadan önce bile.
- Windows 10 nasıl kullanılır — takip etmesi kolay kılavuzlar
- Bir Word belgesini nasıl imzalayacağınızı görün
- Windows 10'da dizüstü bilgisayar pil sağlığı nasıl kontrol edilir
- Excel'de DÜŞEYARA'nın nasıl kullanılacağına ilişkin kılavuzumuz
Her gün bir Windows 10 cihazı kullanıyorsanız, işletim sisteminin temel işlevlerinin yanı sıra makinenizi önemli ölçüde zorlayan çok sayıda geçici dosya ve ek program vardır. Daha eski veya daha az güçlü donanım kullanıyorsanız, bu daha da büyük bir sorundur.
Endişelenmeyin, ömür boyu yavaş yüklemeye ve menüler arasında gezinmeye mahkum değilsiniz, çünkü cihazınıza bir sarsıntı vermek için yapabileceğiniz birkaç şey var. Bunların çoğunu yapmak için bilgisayar uzmanı olmanıza bile gerek yok.
İlk seçenek olarak, güvenli moda önyükleme yapabilirsiniz; İşlemden emin değilseniz, Windows 10 güvenli modda nasıl önyükleme yapacağınızla ilgili kılavuzumuzu takip edin . Bunu zaten denediyseniz veya yalnızca alternatifler istiyorsanız, aşağıda Windows 10'u hızlandırmak için kullanabileceğiniz birkaç ipucu ve püf noktası bulacaksınız.
Cihazınızı yeniden başlatın

Kaç kullanıcının düzenli olarak Windows 10 cihazını yeniden başlatmadığına şaşıracaksınız. Çoğu modern cihaza uyku ve düşük güç modlarının eklenmesiyle, cihazınızı tamamen sıfırlamadan haftalar geçirmek kolaydır.
Bu, cihazınızı önemli ölçüde yavaşlatabilir çünkü temelde hiçbir zaman ara vermez ve işlemler arka planda kesintisiz olarak devam eder. Mümkünse günde en az bir kez tamamen kapatmanızı öneririz.
Tabii bunu yapmadan önce çalışan programları kapattığınızdan ve gerekli işleri kaydettiğinizden emin olun.
Windows 10 güncellemelerini kontrol edin
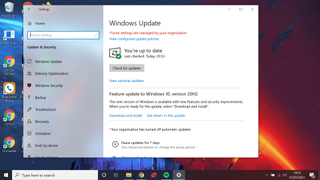
Sürekli güncellemeler sinir bozucu bir sıkıntı gibi görünebilir, ancak Windows 10 sizden güncelleme yapmanızı istemesinin bir nedeni vardır. Bu güncellemeler, cihazınızın yavaşlamasına neden olabilecek yaygın hataları ve sorunları giderir. Windows 10 güncellemesini şu şekilde kontrol edebilirsiniz:
1. Ayarlar'ı açın. Ekranınızın sol köşesindeki arama çubuğunu kullanarak Ayarlar'ı kolayca bulabilirsiniz.
2. Güncelleme ve Güvenlik'i seçin. Ayarlar menüsünden Güncelleme ve Güvenlik alt menüsünü bulun, bulmakta sorun yaşıyorsanız pencerenin üst kısmında bir arama çubuğu vardır.
3. Güncellemeleri kontrol et'e tıklayın. Güncelleme ve Güvenlik alt menüsünün üst kısmında, cihazınız tamamen güncel olup olmadığınızı size söyleyecektir ve eğer güncel değilse, "Güncellemeleri kontrol et" düğmesine basarak manuel olarak güncellemeye başlayabilirsiniz. Gerekli tüm çalışmaları önceden kaydettiğinizden emin olun ve sürecin de biraz zaman almasına hazırlıklı olun.
Başlangıç uygulamalarını devre dışı bırak
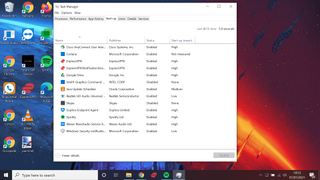
Cihazınızı başlattığınızda birkaç programın aynı anda otomatik olarak başladığını gördünüz mü? Bu sadece can sıkıcı olmakla kalmaz, aynı zamanda cihazınızın kaynaklarını büyük ölçüde tüketebilir.
Windows 10 Wcihazınızı hızlandırmak için başlangıç uygulamaları olarak yalnızca temel programların ayarlanmış olması en iyisidir. Başlangıç uygulamalarını şu şekilde devre dışı bırakabilirsiniz:
1. Ctrl+Alt+Del tuşlarına basın. Birkaç seçenek içeren mavi bir ekran (resmen GINA ekranı olarak adlandırılır) getirmek için klavyenizdeki Ctrl+Alt+Del tuşlarına aynı anda basın.
2. Görev Yöneticisi'ni seçin ve Başlangıç sekmesine gidin. GINA ekranından Görev Yöneticisi'ni seçin, ardından üst gezinme çubuğunda bulunan Başlangıç sekmesine gidin.
3. Gerekli olmayan programları devre dışı bırakın. Başlangıç sekmesinden, her program için "Başlangıç etkisi" değerini görebilirsiniz; "Yüksek" olarak etiketlenen herhangi bir şey muhtemelen sisteminizi yavaşlatır. Gerekli değilse, sağ tıklayın ve devre dışı bırak'ı seçin. Bu, programı cihazınızdan kaldırmaz, sadece her açtığınızda otomatik olarak açılmasını durdurur.
diskinizi temizleyin
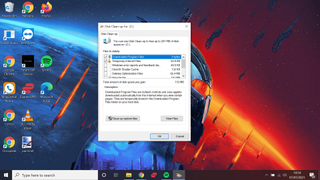
Windows 10'da yerleşik bir Disk Temizleme yeteneği olduğunu biliyor muydunuz? Bu, gereksiz başlatıcılar gibi şeyler ortalıkta dolaşırken son derece düzenli bir şekilde meydana gelebilecek birikmiş, kalıcı geçici dosyaları temizlemenize olanak tanır. İşte diskinizi temizlemek için yapmanız gerekenler:
1. Disk Temizleme'yi arayın. Ekranınızın sol köşesindeki arama çubuğunu kullanarak Disk Temizleme'yi bulun.
2. Temizlemek istediğiniz sürücüyü seçin. Cihazınızda birden fazla sürücünüz varsa, özellikle hangisini temizlemek istediğiniz sorulacaktır.
3. Gereksiz dosyaları kaldırın. Disk Temizleme aracı size hangi dosyaların kaldırılacağına dair bir seçenek sunacaktır, sadece kurtulmak istediklerinizi işaretleyin ve ardından kaldırma işlemini başlatmak için "sistem dosyalarını temizle" düğmesine basın.
Aynı zamanda, neden artık ihtiyacınız olmayan dosyalar için "indirilenler" klasörünüzü kontrol etmiyorsunuz, bu genellikle kullanıcıların ihmal ettiği bir yerdir ve sistem belleğinde ve dolayısıyla performansta büyük bir yük olabilir.
İhtiyacınız olmayan yazılımı kaldırın
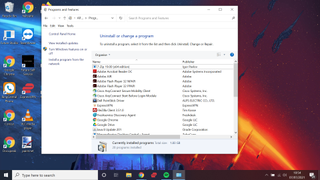
Birçok PC, çeşitli yazılımlar önceden yüklenmiş olarak gelir. Bu genellikle gereksiz programlara "bloatware" denir ve bunların cihazınızda bulunması programı yavaşlatabilir. Gereksiz yazılımları nasıl kaldıracağınız aşağıda açıklanmıştır:
1. Denetim Masası'nı açın. Denetim Masası'nı açmanın en kolay yolu, sol köşedeki arama çubuğunda onu aramaktır.
2. Programlar ve Özellikler'i seçin. Kontrol Paneline girdikten sonra, Programlar ve Özellikler alt menüsünü bulmanız gerekir.
3. Gereksiz programları kaldırın. Programlar ve Özellikler penceresi size o anda cihazınızda yüklü olan tüm programların bir listesini verecektir. Gerekli olmadığını düşündüğünüz programlara sağ tıklayın ve Kaldır'ı seçin. Windows bu görevi gerçekleştirmek için izin isteyebilir, bu yüzden bunu yapmadan önce bir yönetici hesabı kullandığınızdan emin olun.
Efektleri devre dışı bırak
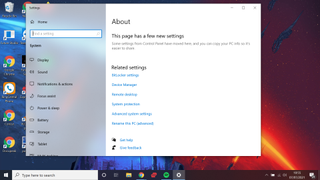
Windows 10, şeffaflık efektleri ve animasyonlar gibi pek çok harika görsel süslemeye sahiptir. Elbette, bunlar oldukça güzel görünebilir, ancak aslında cihazınızın kaynakları üzerinde çok fazla vergi yükleyebilirler. Efektleri şu şekilde devre dışı bırakabilirsiniz:
1. Windows+X'e basın. Ekranınızın sol tarafında bir menü açmak için Windows tuşu ve X'e birlikte basın.
2. Sistem'i seçin. Bu menüden, listenin üst yarısında bulunan Sistem seçeneğini seçin.
3. Gelişmiş sistem ayarlarına ilerleyin. Sistem'i seçtikten sonra açılan pencereden sağ aşağı kaydırın ve "Gelişmiş sistem ayarları" etiketli bir seçenek göreceksiniz. Tıkla.
4. Performans Ayarlarını açın ve Görsel Efektleri devre dışı bırakın. "Gelişmiş sistem ayarları" içinden "Performans ayarları" adlı bir sekme olacaktır. Orada, devre dışı bırakmak istediğiniz efektlerin işaretini kaldırabileceğiniz bir "Görsel Efektler" sekmesi göreceksiniz. Ne kadar çok kurtulursanız, sistem performansı üzerindeki etkisi o kadar iyi olur.
Sistem Bakımını Çalıştırın
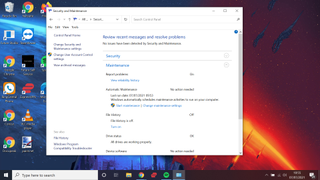
Windows 10'un diğer bir yerleşik özelliği, rutin sistem bakımını çalıştırma yeteneğidir. Bu, temel olarak cihazınızdan güncellemeleri taramasını ve herhangi bir kötü amaçlı yazılım veya virüs olup olmadığını kontrol etmesini istiyor.
Bu kontroller genellikle varsayılan olarak arka planda yapılır, ancak cihazınız gerçekten çalmaya başlıyorsa manuel olarak ayarlayabilirsiniz. Sistem bakımının nasıl çalıştırılacağı aşağıda açıklanmıştır.
1. Denetim Masası'nı açın. Masaüstü araç çubuğunuzdaki arama çubuğunu kullanarak Denetim Masası'nı bulun.
2. Güvenlik ve Bakım'ı seçin. Denetim Masası'ndaki seçenekler listesinden Güvenlik ve Bakım'ı seçin.
3. Bakımı Başlat'a tıklayın. Güvenlik ve Bakım penceresine girdikten sonra, Bakım sekmesinde bulunan Bakımı Başlatabileceksiniz. Bu, sisteminizin kapsamlı bir kontrolünü başlatacak ve bulguları size geri bildirecektir. Bunun biraz zaman alabileceğini unutmayın ve bunu yapmadan önce ihtiyacınız olan tüm dosyaları kaydetmenizi önemle tavsiye ederiz.
Bir SSD'ye yükseltin

Bu, dizüstü bilgisayar veya tablet kullananlar için pek kullanışlı değil, ancak yavaş çalışan bir masaüstü bilgisayarınız varsa, katı hal sürücüsüne (SSD) yükseltmeyi düşünebilirsiniz.
Bu sürücüler, geleneksel sabit sürücülerden daha pahalıdır, ancak önemli ölçüde daha hızlıdırlar ve Windows 10 cihazınızın, kaynakları üzerinde daha fazla vergi yükü olsa bile çok daha hızlı çalışmasını sağlar.
Bilgisayarınıza uyacak doğru sürücüyü aldığınızdan emin olmanız gerekeceğinden ve bunun bir maliyeti olacağından, Windows'u hızlandırmanın bu yöntemi biraz daha karmaşıktır, ancak yeteneğiniz varsa bu çabaya değer.
Kardeş sitemiz Tom's Hardware (opens in new tab) , satın alabileceğiniz en iyi SSD'lerin bir listesine sahiptir.
Daha fazla Windows 10 ipucu
Windows 10 ürün anahtarınızı nasıl bulabilirsiniz | Windows 10'da dosyalar nasıl şifrelenir | Windows 10 nasıl kurulur | Windows 10 için Bluetooth nasıl açılır | Windows 10 güvenli modda nasıl başlatılır | Windows 10'da ekran nasıl bölünür | Windows 10'da ekran nasıl kaydedilir | Windows 10'da sürücüler nasıl güncellenir | Windows 10'da bir ağ sürücüsünü eşleme | Windows 10 nasıl güncellenir | Windows 10'da parola nasıl değiştirilir | Windows 10'da fabrika ayarlarına sıfırlama | Windows 10'da nasıl ekran görüntüsü alınır |Windows 10 nasıl yeniden yüklenir | Windows 10'da PC özelliklerinizi nasıl kontrol edebilirsiniz | PC'nizin CPU sıcaklığını nasıl kontrol edebilirsiniz?
