Beğenin ya da beğenmeyin, görüntülü aramalarda nasıl iyi görüneceğinizi bilmek oldukça önemli hale geldi. Geçici bir önlem olarak başlayan şey artık norm haline geldi ve dünya sanallaştığından beri, görüntülü aramalar iş arkadaşları, arkadaşlar ve benzer şekilde aile ile iletişim kurmanın fiili yolu haline geldi.
En iyi web kameralarından veya en iyi dizüstü bilgisayarlardan birine veya en iyi akıllı telefonlardan birine sahip olsanız bile , bu bir görüntülü aramada harika görüneceğinizi garanti etmez.
Bunu göz önünde bulundurarak, Zoom röportajı veya sanal ilk buluşma (eğer şanslıysanız) için elinizden gelenin en iyisini yapmak hiç bu kadar önemli olmamıştı. Google Meet, Skype, Teams veya başka herhangi bir sanal konferans uygulamasını kullanıyor olun, görüntülü aramalarda en iyi şekilde nasıl görüneceğiniz aşağıda açıklanmıştır.
Görüntülü aramalar için en iyi aydınlatma nasıl seçilir?

web kamerası nedir? Basit: bu sadece bir kamera. Fotoğrafçılık ve videografinin en önemli yönlerinden biri de aydınlatmadır. Bu konferans görüşmesinde gerçekten parlamak için — kelime oyunu yapmayın — başlamak için ideal yer aydınlatmadır.
En ucuz ve genellikle en iyi ışık güneşten gelen ışıktır, bu yüzden panjurları kaldırın ve perdeleri açın. Hala gölgeli görünüyorsanız, masa lambası gibi yapay bir ışık kaynağı kullanabilirsiniz. Genellikle lambalarda bulacağınız ampuller gibi birçok ev ampulü sarımsı bir ton verir. Daha temiz ve doğal bir his elde etmek için, renk sıcaklığı Kelvin (K) olarak ölçülen ve gün ışığına yakın, yaklaşık 5500K olan bir ampul kullanın. Daha profesyonel bir dokunuş için en iyi masa lambalarından veya en iyi halka lambalardan birini seçebilirsiniz .
İşleri aydınlatmak için bilgisayarınızın monitörünü de kullanabilirsiniz. Bir web sitesi veya Word/Sayfalar belgesi gibi çoğunlukla beyaz bir sayfayı açıp bunu görüntülü sohbet pencerenizin yanına yerleştirmek, özellikle büyük ekranlarda bol miktarda ışık sağlayabilir. Ancak ekran parlaklığınızın çok yükseğe ayarlanmadığından emin olun, çünkü bu, vurguları patlatarak yüzünüzü gizleyebilir.
Aydınlatmanızı nasıl konumlandırmalısınız?

Işık kaynağınızı doğru şekilde konumlandırmak büyük bir fark yaratabilir. En iyi sonuçları elde etmek için, ışığın size 45 derecelik bir açıdan çarpması ve güzel bir estetik için yüzünüze doğal görünümlü gölgeler bırakması gerekir. Mükemmel bir 45 derecelik açı elde etmek her zaman pratik değildir, özellikle de aydınlatma için bir pencere kullanıyorsanız, bu nedenle dikey açı da iyidir; hatırlanması gereken en önemli şey, arkadan aydınlatmadan kaçınmaktır. Örneğin, arkanızda bir pencere olacak şekilde oturmak, yüzünüzü tamamen gölgede bırakacaktır.
Işık kaynağının doğrudan yüzünüzün önünde olduğu önden aydınlatma - monitörünüzü kullanarak veya bir pencereye baktığınızda elde edeceğiniz gibi - arkadan aydınlatmadan daha iyidir, ancak dezavantajları olabilir. Tamamen önden aydınlatma yüzünüzde hiçbir gölge oluşturmaz, düz bir görünüm riskine neden olur, ancak bunu kendi avantajınıza kullanabilirsiniz: lamba gibi başka bir ışık kaynağını 45 dereceye yerleştirin. Şimdi, bir ışık ana ışığınız gibi davranarak yüzünüze gölgeler düşürürken, ikincisi bir 'dolgu ışığı' görevi görerek ana ışığınızdan gölgeleri kaldırıp yüzünüzü daha da aydınlatıyor.
Otomatik aydınlatma ayarları nasıl kullanılır?

Aydınlatmanızı manuel olarak ayarlamak çok fazla çaba gerektiriyorsa veya hala kendinizi istediğiniz kadar aydınlatmayı başaramadıysanız, teknolojinin işi sizin yerinize yapacağına her zaman güvenebilirsiniz.
Google Meet ve Zoom gibi uygulamalar, uygun aydınlatmanın tam olarak yerine geçmese de oldukça iyi bir iş çıkaran yerleşik otomatik parlaklık özelliklerine sahiptir.
Google Meet'ta otomatik aydınlatma ayarları nasıl kullanılır?
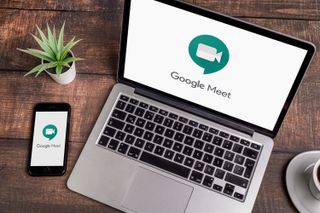
Bir görüşme sırasında, arama pencerenizin alt kısmındaki ' Diğer seçenekler'i seçin , ' Ayarlar'a , ardından ' Video'ya gidin ve ' Video aydınlatmasını ayarla'yı değiştirin . Bunu yapmak için bir görüşmede olmanız gerekir, ancak ayarları yapmak için kendi başınıza bir toplantı başlatabilirsiniz ve bir dahaki sefere bıraktığınız gibi kalırlar.
Zoom'da otomatik aydınlatma ayarları nasıl kullanılır?
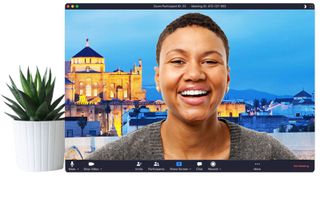
" Ayarlar " ı açın ve " Video " ya gidin . ' Düşük ışık için ayarla'yı açın . Açılır menüde bu ayarı ' Otomatik ' olarak bırakabilir veya ' Manuel'i seçip kaydırma çubuğunu kullanarak parlaklığınızı ayarlayabilirsiniz.
Zoom ayrıca, masaüstü ve mobil uygulama kullanıcıları için ' Görünümümü rötuşla ' seçeneği sunar. Video ayarlarında bu seçeneği değiştirerek ve kaydırıcıyı ayarlayarak yüzünüzü daha yumuşak bir görünüm için yumuşatır. Görüntülü arama uygulamalarının çoğu, daha fotoğrafik bir estetik için bulanık arka planlar da sunar.
Skype'ta otomatik aydınlatma ayarları nasıl kullanılır?
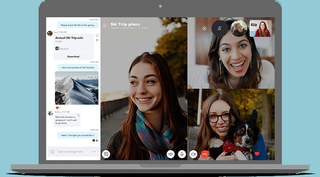
Windows üzerinde Skype için , kameranızın parlaklığını ayarlar menüsünden ayarlayabilirsiniz. Ne yazık ki, bu şu anda macOS kullanıcıları için bir seçenek değil.
Bunu yapmak için Skye uygulamasında CTRL+Virgül tuşlarına basarak ayarlar menüsünü açın, ardından ' Ses ve Video'yu seçin . Ardından, ' Web kamerası ayarları' düğmesine tıklayın ve kameranızın parlaklığını ayarlamak için ' Parlaklık ' çubuğunu hareket ettirin.
Teams'de otomatik aydınlatma ayarları nasıl kullanılır?
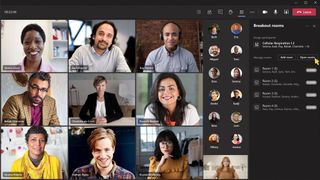
Teams için, kameranızın parlaklığını ayarlamak ve diğer kullanışlı özellikleri etkinleştirmek için Windows'un yerel Kamera uygulamasını kullanabilirsiniz.
Başlat menüsünü açın ve Kamera uygulamasını bulun veya görev çubuğu arama alanını kullanarak arayın. Açtıktan sonra, ayarlar menüsünü açmak için dişli simgesini tıklayın ve ardından ' Pro modu ' etkinleştirin . Artık kamera penceresinin solunda bir ' +/- ' simgesi bulunacaktır. Bunu tıkladığınızda bir kaydırıcı kameranızın parlaklığını ayarlamanıza olanak tanır. Bu, Teams'deki görüntülü görüşmeleriniz için de geçerli olacaktır.
Kendinizi çerçevede konumlandırmanıza yardımcı olacak bir üçte bir ızgara kuralını görüntülemek için ayarlar menüsünü de kullanabilirsiniz. Bunu yapmak için ' Çerçeveleme ızgarası ' altındaki açılır kutuyu tıklayın ve ' Üçte bir kuralı'nı seçin .
En iyi görüntü kalitesi için ayarlar menüsünden ' Video kalitesi ' seçeneğine ilerleyip açılır menüden en yüksek çözünürlüğü seçerek kameranızın çözünürlüğünü ayarlamak da mümkündür .
Kameranızı nasıl konumlandırırsınız?

Kameranızın konumlandırılması, görüntülü aramalarda nasıl göründüğünüzde önemli bir rol oynar.
Çoğu durumda, düşük açılar gurur verici değildir - kimsenin gerçekte sahip olduğundan daha fazla çeneye ihtiyacı yoktur. Bunun yerine, kameranızı yaklaşık olarak yüzünüzle aynı hizaya gelene kadar kaldırmaya çalışın. Bir dizüstü bilgisayar kullanıyorsanız, makinenizi yükseltmek için bir dizüstü bilgisayar standına yatırım yapmayı düşünün (bunlar aynı zamanda duruş ve çalışma yeri rahatlığı için de faydalıdır, boyun ve göz yorgunluğu riskini azaltır). Aynı etki için makinenizi bir kutunun veya kitap yığınının üzerine koyarak da yükseltebilirsiniz. Sadece platformunuzun kararlı olduğundan emin olun. Alternatif olarak, web kameranızı veya dizüstü bilgisayarınızı yükseltemiyor veya alçaltamıyorsanız, bunun yerine koltuğunuzu yukarı veya aşağı ayarlayın.
Harici web kameralı bir masaüstü kullanıyorsanız, kameranızın monitörünüzün üst kısmına yerleştirildiğinden emin olun.
Kendinizi nasıl çerçeveleyebilirsiniz?

Kamera yerleşimi kadar kendinizi kadrajın neresine yerleştirdiğiniz de önemlidir. Web kameraları genellikle görece geniş açılı lensler kullanır, böylece küçük alanlarda bile çok şeyi görüntüye sığdırabilirler. Ne yazık ki, geniş açılar görüntü bozulmasına neden olarak merceğe yakın olan her şeyin doğal görünmemesine ve orantısız bir şekilde büyük görünmesine neden olur. Aynı şekilde uzakta oturmak da sizi küçük gösterir.
En doğal görünmek için kendinizi nereye konumlandıracağınızı bulmak için bir test araması yapın. Gözleriniz yolun üçte biri aşağıda olacak şekilde görüntünün ortasında konumlanmayı hedefleyin. Çerçeveyi kabaca 3 sütuna bölün (veya yukarıdan üçte bir ızgara kuralını kullanın) ve tamamen çerçevede kalırken başınızın orta sütunun çoğunu kaplamasını hedefleyin.
İş aramaları ve görüntülü konferans için, kameraya doğru bakarak profesyonel bir hava sağlamayı unutmayın. Dizüstü bilgisayarınız ve/veya web kameranız ikinci bir monitörün yan tarafında bulunuyorsa kameraya dönün.
Video arka planınızı nasıl güzelleştirirsiniz?

Bir görüntülü sohbette iyi görünmek, görünüşünüzden daha fazlasıdır; çevrenizin de etkilemesi gerekir. Bununla birlikte, bir izlenim bırakmak için ev ofisinizi tam donanımlı bir kitaplığa dönüştürmeniz gerekmez. Bunun yerine, görüntülü arama geçmişinizi iyileştirmeye yönelik birkaç basit ipucunu burada bulabilirsiniz.
- Toparlanma: Kulağa ne kadar basit gelse de, temizlemenin nasıl göründüğünüz üzerinde büyük bir etkisi olabilir. Şu elbise askısı mı? Başka bir odaya taşıyın. Elektrikli süpürge? Kaldır onu.
- Yeni bir kat boya: Ev ofisinizde çok fazla zaman geçirdiğiniz düşünülürse, neden boyayı yenilemeyesiniz? O cafcaflı duvar kağıdını şık, nötr renkli bir boya işiyle değiştirin.
- Düzensiz duvarlar: Çerçeveli bir fotoğraf veya sanat eseri gibi bir veya iki öğeyi arkanızdaki duvarlara yerleştirmek, çok fazla dikkat dağıtmadan görsel ilgi sağlar.
- Biraz bitki örtüsü ekleyin: Yeşil bir sıçrama uzun bir yol kat eder. Arkanızda bir raf veya pencere eşiği varsa, bir eğrelti otu, etli veya asılı bitki ekleyin. Gerçek olması bile gerekmiyor.
- Davetsiz misafirleri durdurun: Evden çalışırken aile hayatından kaçmak kolay değildir, ancak ailenize bir video görüşmesi yapmak üzere olduğunuzu önceden bildirerek arka planda dolaşanların sayısını sınırlayabilirsiniz.
Artık görüntülü aramalarda en iyi şekilde nasıl görüneceğinizi bildiğinize göre, kameranızı bir web kamerası olarak kullanabileceğinizi bilmek ilginizi çekebilir . Ev ofis kurulumunuzu yükseltmeyi düşünüyorsanız, en iyi ofis koltukları ve en iyi monitörler seçimimize bir göz atın .
