Yeni bir dizüstü bilgisayar almak, genellikle önemli dosyalarınızı bir bilgisayardan diğerine aktarmak anlamına gelir, ancak bunun bir güçlük olması gerekmez. Aslında, PC'nizle birlikte gelen uygulamaları ve hizmetleri kullanarak hepsini 30 dakikadan kısa sürede yapmanız mümkündür.
Bu makalede, OneDrive ve birkaç alternatif yöntem kullanarak dosyalarınızı yedekleme sürecinde ve her şeyi yeni dizüstü bilgisayarınıza nasıl yeniden indireceğiniz konusunda size rehberlik edeceğiz. Bu, mümkün olan en kısa sürede, her şeyin olması gerektiği gibi çalışmaya başlamanızı sağlayacaktır.
- Kapsamlı OneDrive incelememizi okuyun
- Bilgisayarınızı nasıl yedeklersiniz?
- 2020'nin en iyi bulut yedeklemesi
Eski PC'nizdeki dosyalarınızı yedekleyin
Başlamanın en kolay yolu OneDrive kullanmaktır. Bu, Microsoft'un kendi dosya yedekleme uygulamasıdır ve varsayılan olarak Windows 10'da yerleşiktir .
Kullanmak için bir Microsoft hesabında oturum açtığınızdan emin olun. Ayarlar uygulamasını açın ve 'Hesaplar'ı tıklayın; kullanıcı adınızın altında, Microsoft hesabınız için kullandığınız e-posta adresini görmelisiniz. Yerel bir hesap kullanıyorsanız, "Bunun yerine bir Microsoft hesabıyla oturum açın" seçeneğini tıklayın ve ekrandaki talimatları izleyin.
İşiniz bittiğinde, görev çubuğu bildirim alanınızdaki OneDrive simgesini tıklayın (bulut şeklinde bir simgesi vardır). Açılır pencerenin sol alt köşesinde, 'Klasörü aç'ı tıklayın.
OneDrive, dosyalarınızı güvenli bir şekilde yedekleyerek Microsoft sunucularıyla eşitleyen özel bir klasör kullanır. Yeni bilgisayarınıza taşımak istediğiniz herhangi bir dosyayı bu klasöre basitçe sürükleyip bırakın; dosyalar yedeklenecek ve kullanıma hazır olacaktır.
Bunun yanı sıra, OneDrive'ı Masaüstü, Belgeler ve Resimler klasörlerinizi yedekleyecek şekilde ayarlayabilirsiniz. Bildirim alanındaki OneDrive simgesini tıklayın, Daha Fazla'yı ve ardından Ayarlar'ı tıklayın. "Yedekleme" sekmesine tıklayın, ardından "Yedeklemeyi yönet"e tıklayın.
Yeni PC'nizle senkronize etmek istediğiniz her bir klasör adına tıklayın, ardından "Yedeklemeyi başlat"a tıklayın ve bitmesini bekleyin.
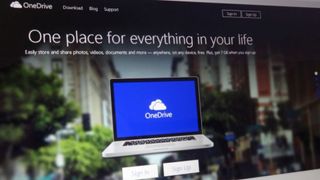
Daha fazla depolama alanı elde edin
Microsoft'un OneDrive ile size ücretsiz olarak 5 GB depolama alanı verdiğini unutmayın. Yeni dizüstü bilgisayarınıza 5 GB'tan fazla dosya taşımak istiyorsanız, ek depolama alanı satın almanız gerekebilir.
Bunu yapmak için, bildirim alanındaki OneDrive simgesine tekrar tıklayın ve ardından "Premium'a geç" seçeneğine tıklayın. Bu sizi çeşitli yükseltme seçenekleri sunan bir Microsoft web sayfasına götürecektir. Ayda 1,99 ABD doları/1,99 ABD doları/3 ABD doları karşılığında 100 GB alan, yılda 69,99 ABD doları/59,99 ABD doları/99 ABD doları karşılığında 1 TB artı Microsoft 365 uygulamaları ve ekstra özellikler veya altı farklı kişi için tüm bu özellikleri 99,99 ABD doları/79,99 ABD doları karşılığında alabilirsiniz. yılda 129 Avustralya doları.
OneDrive'a alternatifler var. Bir Google hesabınız varsa , size ücretsiz 15 GB veren Google Drive'ı kullanabilirsiniz . Herhangi bir web tarayıcısında drive.google.com'a gidin (yeni sekmede açılır) ve taşımak istediğiniz dosyaları yeni PC'nize sürükleyip bırakın.
Yedek bir harici sabit sürücünüz varsa, dosyalarınızı buna yedekleyebilir ve yeni PC'nize aktarabilirsiniz.
Alternatif olarak, bir bulut yedekleme hizmeti kullanabilirsiniz . Bu uygulamalar, bilgisayarınızdaki her dosyayı düzenli olarak yedekler ve bunları istediğiniz yerden yeniden indirmenize olanak tanır. Önemli dosyalarınızı manuel olarak yedeklemenize gerek kalmadan arka planda çalışan bir şey istiyorsanız, bu iyi bir bahis olabilir.
Ayrıca internet yer imlerinizi yeni bilgisayarınızla senkronize etmek isteyebilirsiniz. Microsoft Edge'de Ayarlar'a gidin ve Profiller'e, ardından Eşitle'ye ve ardından "Senkronizasyonu aç"a tıklayın.
Bu, yer imlerinin yanı sıra kayıtlı şifrelerinizi, geçmişinizi ve diğer tarayıcı verilerinizi senkronize eder. Edge'i yeni dizüstü bilgisayarınıza ilk yüklediğinizde, aynı Microsoft hesabında oturum açın ve eşitlemeyi açın, tüm tarayıcı verileriniz eski bilgisayarınızdan karşınıza çıkacaktır.
Yedeklenmiş dosyalarınızı indirin
Yeni bilgisayarınız için ilk kurulum işlemi sırasında Microsoft hesabınızla oturum açtığınızdan emin olun. Her şeyi ayarladıktan sonra, yedeklenmiş dosyalarınızı ona taşımak kolaydır.
Aslında, OneDrive'ı kullanarak Masaüstü, Belgeler ve Resimler klasörlerinizi yedeklemeyi seçerseniz, parmağınızı bile kıpırdatmanıza gerek kalmadan eşitlenirler, yani tüm dosyalarınız yeni dizüstü bilgisayarınızdaki bu klasörlere otomatik olarak yeniden indirilir.
Dosyaları özel OneDrive klasöründen taşımak da basittir. Masaüstü, Belgeler ve Resimler klasörleri gibi, OneDrive eşitleme klasörü de cihazlarınızda otomatik olarak güncel kalır. Yeni PC'nizde bir Microsoft hesabında oturum açtığınız sürece dosyalarınız bu klasöre yeniden indirilecektir.
Google Drive'ı kullanmaya karar verdiyseniz, Google Drive web sitesine gidin (yeni sekmede açılır) . İndirmek istediğiniz tüm dosya ve klasörleri Ctrl tuşunu basılı tutup her birine tıklayarak vurgulayın (veya Shift tuşunu basılı tutun, ilk dosyayı tıklayın, ardından aradaki her şeyi vurgulamak için son dosyayı tıklayın).
Ardından, seçilen dosyalara sağ tıklayın ve İndir'e tıklayın. Google Drive, indirme boyutunu azaltmak için her şeyi bir Zip arşivine sıkıştıracaktır - ne kadar indirmeniz gerektiğine bağlı olarak bu işlem birkaç dakika sürebilir.
Hazır olduğunda, bir indirme konumu seçin ve Zip dosyasını kaydedin. İndirme işlemi tamamlandıktan sonra arşivi açın ve dosyaları dizüstü bilgisayarınızda seçtiğiniz konuma taşıyın.
Favori uygulamalarınızı yeniden yükleyin
Ya programlarınız? Bir bilgisayarı herhangi bir süre kullandıysanız, yakında kullanmaktan zevk aldığınız bazı favori uygulamaları bulacaksınız. Bunları yeni bilgisayarınıza almanın birkaç yolu vardır.
Birincisi, çok çeşitli programları indirmenize izin veren yerleşik bir uygulama olan Microsoft Store'u kullanmaktır. Windows 10 arama kutusuna "Microsoft Store" yazın ve ilk sonuca tıklayın.
Uygulamaları ada göre arayabilir veya mağazadaki çeşitli kategorilere ve popüler programlara göz atabilirsiniz. Almak istediğiniz bir uygulama bulduğunuzda Al'a (ücretsizse) veya Satın Al'a (satın alınması gerekiyorsa) tıklayın.
Başka bir yol da Ninite kullanmaktır. Bu kullanışlı program, yeni dizüstü bilgisayarınız için bir dizi uygulama seçmenizi ve ardından hepsini tek bir yükleyicide bir araya getirmenizi sağlar. Ninite'ı çalıştırın ve sizin hiçbir şey yapmanıza gerek kalmadan seçtiğiniz tüm uygulamaları tek tek otomatik olarak yükler. Bu gerçek bir zaman kazandırıcıdır ve zahmetli yeni bir bilgisayar kurma sürecini biraz daha kolaylaştırır.
Almak için ninete.com'a gitmeniz yeterli . Bunu yaptıktan sonra, yeni dizüstü bilgisayarınız kullanıma hazır olmalıdır.
- Yeni bir cihaz almaya hazır mısınız? Bunlar 2020'nin en iyi dizüstü bilgisayarları
