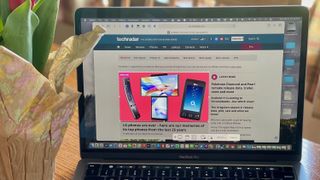Mac'te nasıl ekran görüntüsü alınacağını bilmek, er ya da geç işe yarayacak çok önemli bir beceridir. Şu anda buna ihtiyacınız olmasa ve Mac'inizi veya Apple dizüstü bilgisayarınızı yalnızca Netflix'i art arda izlemek ve arkadaşlarınıza ve ailenize Zoom aramaları yapmak için kullanıyor olsanız bile, bir ekran görüntüsü almanın gerekli olacağı bir zaman gelecek.
Neyse ki, ister macOS Big Sur ister macOS Monterey kullanıyor olun, bu yapılması gereken çok basit bir işlemdir . Ve basit olmasına rağmen çok yönlüdür, böylece açık bir pencereyi, tüm ekranı veya ekranın yalnızca belirli bir bölümünü yakalayabilirsiniz. Aynı aracı, ekranınızın video kaydını almak veya ekran görüntülerinizi bir arkadaşınıza veya iş arkadaşınıza göndermeden önce açıklama eklemek için bile kullanabilirsiniz.
Bu kılavuzla, Mac'te ekran görüntüsü almanın ayrıntılarını öğreneceksiniz. Size macOS'un Ekran Görüntüsü aracından tam olarak nasıl yararlanacağınızı göstereceğiz. Ve çok geçmeden kendinizi bir bilgisayar sihirbazı gibi ekran görüntüsü alırken bulacaksınız.

1. Ekran Görüntüsü aracını kullanma
macOS Ekran Görüntüsü aracını açmanın farklı yolları vardır. Her Mac'te "Shift" + "Command" + "5" tuşlarına basabilir veya Launchpad aracılığıyla Ekran Görüntüsü aracını başlatabilirsiniz. Uyumlu MacBook Pro modellerinde Touch Bar'ı da kullanabilirsiniz.
Ekran Görüntüsü aracında beş eylem vardır. Bu eylemler, tüm ekranı yakalamayı, bir pencereyi yakalamayı veya ekran görüntüleri için ekranın bir bölümünü yakalamayı içerir. Video kaydı için, seçenekler tüm ekranı kaydetmek veya ekranın bir bölümünü kaydetmektir.
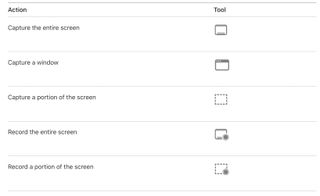
Bir ekran görüntüsü veya ekran kaydı başlatmak için:
- Ekranın tamamı veya bir kısmı için: 'Yakala'yı tıklayın.
- Bir pencere için: İmleci pencereye getirin, ardından pencereye tıklayın.
- Kayıtlar için: 'Kaydet'i tıklayın. Kaydı durdurmak için menü çubuğundaki 'Kaydı Durdur' düğmesine tıklayın.
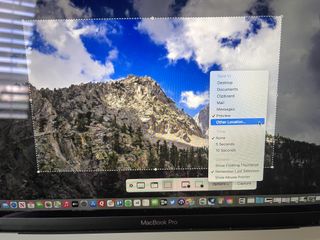
2. Ekran görüntüsü seçenekleri
Ek ayarları getirmek için Ekran Görüntüsü aracında 'Seçenekler'i tıklayın. Kullanılabilir seçenekler, ekran görüntüsü mü yoksa ekran kaydı mı aldığınıza bağlı olarak değişir. Seçenekler arasında dosyanın nereye kaydedileceği ve zamanlanmış bir gecikme eklenip eklenmeyeceği yer alır. Ekran görüntüsünde veya video kaydında fare işaretçilerini veya tıklamaları gösterme özelliğini de ekleyebilirsiniz.
Ek olarak, etkinleştirildiğinde, 'Kayan Küçük Resmi Göster' seçeneği geçici olarak tamamlanmış ekran görüntüsünün veya video klibin küçük resmini ekranın sağ alt köşesinde yüzer. Bu küçük resmi bir belgeye sürüklemek, işaretlemek veya paylaşmak için birkaç saniyeniz var.
Küçük resim seçenekleri şunları içerir:
- Dosyayı hemen kaydetmek ve kaybolmasını sağlamak için sağa kaydırın.
- Küçük resmi bir belgeye, e-postaya, nota veya Finder penceresine sürükleyin.
- Ekran görüntüsünü işaretleyebileceğiniz veya kaydı kırpabileceğiniz veya paylaşabileceğiniz bir pencere açmak için küçük resme tıklayın.
3. Klavye kısayollarıyla ekran görüntüsü alma
Ayrıca macOS Big Sur'daki klavye kısayollarını kullanarak ekran görüntüsü alabilir veya video kaydedebilirsiniz. Bu kısayollar, yukarıda belirtilen işaretle ve tıkla yöntemi yerine kullanılır.
Kullanılabilir klavye kısayolları, tüm ekranı yakalama, ekranın bir bölümünü yakalama, bir pencereyi veya menü çubuğunu yakalama veya bir menü ve menü öğelerini yakalama eylemlerini içerir. "Ekran Görüntüsü" aracını açmak ve varsa Touch Bar'ı yakalamak için klavye kısayollarını da kullanabilirsiniz.
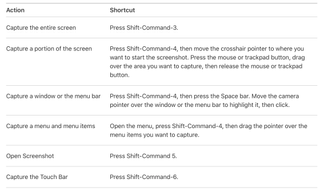
Klavye kısayolları, Apple menüsüne gidip "Sistem Tercihleri" seçilerek özelleştirilebilir. Oradan Klavye > Kısayollar'ı seçin.
- Favori MacBook ve Mac masaüstü modellerimize göz atın .
Varsayılan biçimi değiştirin ve ekran görüntülerinin konumunu kaydedin
macOS Mojave'den önceki bir macOS sürümünü kullanıyorsanız dosyaların türünü ve konumunu değiştirmek için bu talimatları izleyin.
OS X, ekran görüntülerini varsayılan olarak .png dosyaları olarak kaydeder; bu dosyalar, Terminal'e aşağıdaki komutu girerek .jpg olarak değiştirilebilir:
defaults write com.apple.screencapture type jpg.jpg olması da gerekmez - satırın sonuna girerek dosya biçimini PDF, tiff veya bitmap gibi desteklenen bir dizi uzantıya değiştirebilirsiniz.
Konumu değiştirmek için aşağıdaki komutu girin:
defaults write com.apple.screencapture locationArdından, ekran görüntülerini kaydetmek istediğiniz yeni klasörün yolunu girin veya onu Terminal penceresine sürükleyip bırakın.
İşiniz bittiğinde, yeni ayarı yüklemek için şu komutu girin:
killall SystemUIServer
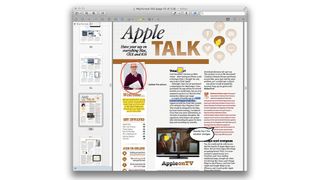
Önizleme kullanarak ekran görüntülerine açıklama ekleme
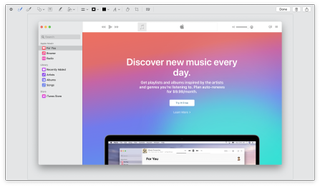
Yakaladıktan hemen sonra küçük resme tıklamak yerine ekran görüntülerinize daha sonra açıklama eklemeyi tercih ederseniz, bunu kesinlikle yapabilirsiniz. Hazır olduğunuzda, Önizleme'de açmak için kaydedilen ekran görüntüsü dosyasına tıklayın.
Önizleme yalnızca ekran görüntülerinizi kırpmanıza, yeniden boyutlandırmanıza ve değiştirmenize izin vermez, aynı zamanda üzerlerine metin yerleştirmek için kullanışlı olan bazı şık yerleşik açıklama özelliklerine de sahiptir. Düzenleme Araç Çubuğunun görünür olduğundan (Görünüm menüsünden) emin olun; çizim şekilleri, konuşma, düşünce balonları ve daha fazlası için seçenekler göreceksiniz.
Ekran görüntülerinden talimat oluşturmak için ok aracı özellikle kullanışlı olacaktır. Metni farklı renklerde vurgulama, bazı metinlerin üstünü çizme, notlar ekleme ve bazı metinleri kutulara yazma seçeneği de vardır.
Windows klavyesini kullanarak Mac'te ekran görüntüsü nasıl alınır?
Mac'inizle bir Windows klavyesi kullanıyorsanız yukarıda listelenen klavye kısayollarını kullanmaya devam edebilirsiniz. Ancak Windows klavyelerinde Command (⌘) tuşu bulunmadığından Windows tuşuna (Windows simgesini tutan) basmanız gerekir.