İster iş ister daha eğlenceli bir şey için olsun, Mac'inizle bir Apple TV'den ekran görüntüsü alabilir ve kayıt yapabilirsiniz. Bunun için her iki cihazın da aynı Wi-Fi ağında olması ve işi tamamlamak için macOS'un yerleşik QuickTime Player uygulamasını kullanmanız gerekir.
- Apple TV 4K incelemesi
- Piyasadaki favori MacBook ve Mac masaüstü bilgisayarlarımız
- Mac'te ekran görüntüsü nasıl alınır

1. Wi-Fi ayarlarını onaylayın
Yapmanız gereken ilk şey, Mac'inizin ve Apple TV'nizin aynı Wi-Fi ağında olduğunu doğrulamak. Ev ortamında, evinizde kullanılan muhtemelen yalnızca bir ağ olduğundan, onay daha az önemlidir. Bir ofiste bu daha az kesindir.
Mac'te, bilgisayar ekranınızın sağ üst köşesindeki ağ simgesine tıklayın. Açılır menüde aktif Wi-Fi ağını onaylayın. macOS Big Sur'da mevcut ağ mavi renkle gösterilir.
Apple TV'ye geçerek "Ayarlar" uygulamasına gidin ve ardından "Ağ"ı seçin. "Bağlantı" altındaki Wi-Fi ağının Mac'inizde kullanılanla aynı olduğunu onaylayın. Değilse, mevcut bağlantıya tıklayın, ardından aktif bağlantılar listesinden doğru olanı seçin.
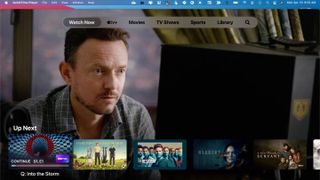
2. Apple TV'nin Ekran Görüntüsü
Şimdi Mac'te Apple TV'nin ekran görüntüsünü alma zamanı. Spotlight'tan 'QuickTime Player'ı arayın ve seçin veya Uygulamalar klasörü altından uygulamayı seçin. QuickTime Player uygulamasındayken, menü çubuğunda 'Dosya'yı ve ardından 'Yeni Film Kaydı'nı tıklayın.
Büyük olasılıkla, şimdi yayınlanmakta olan bir fotoğrafınızı göreceksiniz! QuickTime Player'ın Apple TV ekranını yayınlaması için bunu değiştirmeniz gerekir. Mac ekranınızın ortasındaki kayıt simgesinin sağındaki açılır simgeye tıklayın. Ardından kamera olarak Apple TV'nizi seçin.
Açılır kutuya, Apple TV ekranında gösterilen dört basamaklı kodu ekleyin. Ardından 'Tamam'ı tıklayın. Bu numara, iki cihazı bağlamak istediğinizi doğrular.
Artık Apple TV'nizi kaydediyorsunuz. Onaylamak için Apple TV ekranının etrafında kırmızı bir kenarlık göreceksiniz. Ekran görüntüsü almak için, Apple TV'nizde her zaman yaptığınız gibi uzaktan kumandayı kullanarak çekmek istediğiniz konuma gidin.
Ekran görüntüsü almak için Mac klavyenizde Shift+Cmd+5 tuşlarına aynı anda basarak macOS Ekran Görüntüsü aracını açın. Daha fazla bilgi için Mac'te nasıl ekran görüntüsü alınacağına dair ayrıntılı bir kılavuzumuz da var .
Ekran Görüntüsü aracında beş eylem vardır. Bu eylemler, tüm ekranı yakalamayı, bir pencereyi yakalamayı veya ekran görüntüleri için ekranın bir bölümünü yakalamayı içerir. Seçenekler, tüm ekranı kaydetmek veya video kaydı için ekranın bir bölümünü kaydetmektir.
Bir ekran görüntüsü veya ekran kaydı başlatmak için:
- Ekranın tamamı veya bir kısmı için: 'Yakala'yı tıklayın.
- Bir pencere için: İmleci pencereye getirin, ardından pencereye tıklayın.
- Kayıtlar için: 'Kaydet'i tıklayın. Kaydı durdurmak için menü çubuğundaki 'Kaydı Durdur' düğmesine tıklayın.
Apple TV'nizden ek ekran görüntüleri almak için bu işlemi tekrarlayın.
3. Telif hakkıyla korunan malzeme
Apple TV'nizden ekran görüntüsü alamayacağınızı veya telif hakkıyla korunan içeriği kaydedemeyeceğinizi unutmayın. Başka bir deyişle, en sevdiğiniz diziyi veya filmi kaydedip ardından QuickTime aracılığıyla bir kopyasını kaydetmeniz mümkün değildir. Bunun yerine, ekran görüntünüz veya kaydınız yalnızca siyah bir ekran gösterecektir.
- En yaygın macOS Big Sur sorunları nasıl düzeltilir?
