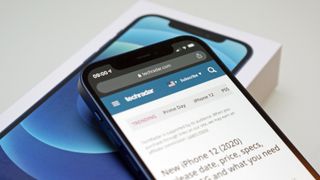Verilerin iPhone'dan iPhone'a nasıl aktarılacağını bilmek, hayatınızda en az bir kez kullanışlı olması gereken bir beceridir. Parlak yeni iPhone'unuzu elinize geçer geçmez kullanmak cazip gelse de, istediğiniz son şey önemli dosya veya fotoğrafları kaybetmek olduğundan ilk kurulum sürecinde acele etmemeniz önemlidir.
İster yeni iPhone 13'ü ister şu anda mevcut olan en iyi iPhone'lardan birini satın almış olun, eski iPhone'unuzdan yeni iPhone'unuza veri aktarmanız gerekir. Sıfırdan başlayıp iPhone'unuzu yepyeni bir durumda kurma seçeneğiniz olsa da, çoğumuz verilerimizi aktarmak isteriz.
Yeni bir iPhone'un nasıl kurulacağına gelince, Apple'ın size iPhone'dan iPhone'a veri aktarmak isteyip istemediğinizi sorduğu doğrudur, ancak iCloud'u kullanıp kullanmamanıza bağlı olarak doğru iPhone aktarım kablolarına sahip olun veya aracı olarak en iyi MacBook ve Mac'lerden birini kullanmak istiyorsanız , kullanabileceğiniz farklı iPhone veri aktarım yöntemleri vardır.
Verilerinizin ne kadarını aktarmak istediğiniz konusu da var. Bazılarımız tüm partiyi başka bir yere taşımayı ve daha sonra düzenlemeyi daha kolay bulsa da, bazılarımız için sadece belirli verilerin aktarılmasını istiyor olabiliriz.
Hangi yoldan gitmek istediğiniz önemli değil, iPhone'dan iPhone'a veri aktarmak için mevcut en iyi yöntemlerde size yol göstermek için buradayız. Diğer durumlar için Android'den iPhone'a nasıl geçileceği veya iPhone'dan Android'e nasıl geçileceği ile ilgili kılavuzlarımıza göz atabilirsiniz .
İPhone verileri iCloud aracılığıyla nasıl aktarılır?
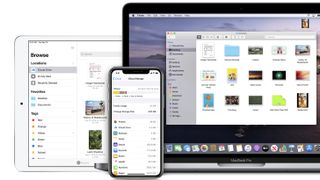
iPhone verilerinizi korumanın en basit yöntemi, önce bir iPhone'u iCloud'a nasıl yedekleyeceğinizi öğrenmektir . Ayarlar > Adınız (ilk seçenek) > iCloud'a gidin . Ne kadar iCloud saklama alanı kullandığınızı ve hangi uygulamaları yedeklediğinizi göreceksiniz.
Fotoğraflar, yedeklemeler, uygulamalar ve diğer veriler tarafından şu anda ne kadar depolama alanı kullanıldığının bir özetini görebilirsiniz. Yeni iPhone'unuzda otomatik olarak görünüp görünmemeleri için her uygulamayı açma veya kapatma seçeneğiyle iCloud kullanan uygulamaların bir listesini görmek için aşağı kaydırın.
Ücretsiz olarak yalnızca 5 GB depolama alanına sahip olursunuz. Bugünlerde çoğu iPhone'un 64 GB veya daha fazla depolama alanına sahip olduğu düşünüldüğünde, bu çoğu insan için yeterli olmayacaktır. Bir iPhone'da nasıl yer açılacağına ilişkin kılavuzumuzu takip edebilirsiniz , ancak bu muhtemelen yeterli olmayacaktır.
Telefonunuzdaki her şeyi yedeklemek için muhtemelen ücretli bir plana geçmeniz gerekecektir. 50 GB için aylık 0,99 ABD Doları / 0,79 ABD Doları / 1,49 ABD Doları veya 200 GB için aylık 2,99 ABD Doları / 2,49 ABD Doları / 4,49 ABD Doları tutarındadır.
Küçük bir ücret için sakıncası yoksa kaydolabilir, tüm telefonunuzu iCloud'a yedekleyebilir, verileri yeni iPhone'unuza indirebilir ve ardından ay bitmeden iCloud'u iptal edebilirsiniz. iCloud Ayarlarında, Depolamayı Yönet'i seçin ve ücretli planınızı seçmek için Yükselt'e basın.
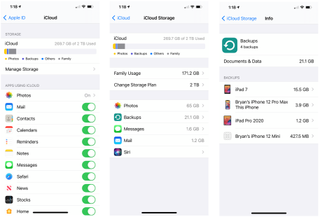
Yeni iPhone'unuza ne aktarmak istediğinizi belirledikten sonra, Ayarlar > Adınız > iCloud > iCloud Yedekleme bölümüne gidin . Seçeneği, "iCloud Kullanan Uygulamalar" bölümünün altında bulacaksınız.
Henüz açık değilse iCloud Yedekleme'yi açın, ardından Şimdi Yedekle'yi seçin . iPhone'unuz en son verilerinizin tümünü buluta yükleyecektir.
Şimdi, yeni iPhone'unuzu kurmaya başlayın. Telefonunuzu Wi-Fi'ye bağlamak da dahil olmak üzere ekrandaki adımları uygulayın; sonraki bölümde görünen Hızlı Başlangıç ekranını geçebilirsiniz. Uygulamalar ve Veriler ekranına tıkladığınızda , iCloud yedeklemesinden geri yükle'yi seçin .
Apple Kimliği hesabınıza giriş yapmalısınız ; 2FA etkinse, muhtemelen eski iPhone veya Mac'inizde oturum açmayı onaylamanız gerekecektir. Ardından, bugünün tarihini gösteren seçenekler listesinden en son iCloud yedeklemesini seçin.
Apple, yedeklenen tüm verileri doğrudan yeni iPhone'unuza aktaracaktır. Hücresel veri kullanmamak için telefonun Wi-Fi'ye bağlı olduğundan ve telefonun aktarım sırasında ölmemesi için fişe takılı olduğundan emin olun.
Hızlı Başlangıç ile iPhone verileri nasıl aktarılır

Verileri yeni iPhone'unuza aktarmanın en iyi ücretsiz yöntemi, Apple'ın kendi iPhone'dan iPhone'a aktarım sistemi olan Quick Start'tır.
Bunu kullanmak için, mevcut iPhone'unuz iOS 12.4 veya sonraki bir sürümünü çalıştırmalı ve Bluetooth'u etkinleştirmiş olmalıdır . 5S'den itibaren herhangi bir iPhone bunu yapabilmelidir. Ancak, en kolay aktarım işlemi için iOS 14.5'e (veya eski telefonlarda mevcut olan en son iOS sürümüne) güncellemenizi öneririz . Daha fazla bilgi için iPhone'unuzda iOS 14.5'i nasıl edineceğinize ilişkin kılavuzumuza göz atın .
Hem eski hem de yeni iPhone'larınızı açın ve yan yana yerleştirin. Yeni iPhone'da dilinizi seçin. Bir sonraki ekran Hızlı Başlangıç ekranı olmalıdır.
Eski iPhone'unuzda - Bluetooth'un etkin olduğu varsayılarak - 'Yeni iPhone'unuzu kurmak için [[email protected]] Apple Kimliğinizi kullanmak isteyip istemediğinizi soran bir açılır ekran görmelisiniz. Devam'a basın, ardından eski iPhone'unuzu alın ve kamera görüntüsünü yeni iPhone'unuzda görünen dairesel desenle üst üste gelecek şekilde konumlandırın.
Eski iPhone'unuz artık senkronize edildi. Yakına yerleştirin ve pil seviyesi düşükse fişe takın, böylece aktarım sırasında bitmesin.
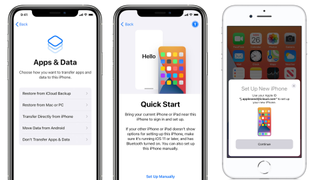
Yeni iPhone'unuzda, Verilerinizi Aktarın ekranına gelene kadar ekrandaki adımları izleyin . iPhone'dan Aktar'ı seçin , Hüküm ve Koşulları kabul edin ( tabii ki hüküm ve koşulları kabul ettiğiniz varsayılarak ) ve hangi Ayarları veya diğer verileri aktarmak istediğinizi onaylayın. Yeni iPhone'u en son işletim sistemine güncellemeniz de gerekebilir.
Yeni iPhone aktarımı hazırlamayı bitirdiğinde, eski iPhone'da ilerleme çubuğu olan bir 'Veri Aktarılıyor' ekranı gösterilirken, yeni iPhone'da aynı ilerlemeyle 'X'in iPhone'undan Veri Aktarılıyor' ekranı görüntülenir. Ne kadar süreceği, kaç gigabayt veri aktardığınıza ve iki telefonun kablolu olup olmadığına bağlıdır.
Eninde sonunda transfer tamamlanacak! Yeni iPhone'unuzda, ana ekrana ulaşana kadar görünen menülere dokunun. Apple Photos, Calendar, Mail, Contacts ve diğer uygulamalarınızın tümünün eski verilerinizi içerdiğinden emin olun.
Eski iPhone'unuzda, ana ekrana geri dönmek için Devam'a basın. Artık her şeyin taşındığını onayladığınıza göre, iPhone'unuzu güvenli bir şekilde fabrika ayarlarına sıfırlayabilirsiniz (bunu nasıl yapacağınızdan emin değilseniz, bir iPhone'u nasıl sıfırlayacağınızla ilgili kılavuzumuza bakın ).
Kablolu bağlantı kullanarak bir iPhone'a veri aktarma

Hızlı Başlangıç yöntemini kullanmadan önce iki iPhone'u bir kablo ve adaptör kullanarak bağlamayı da seçebilirsiniz. Bu, aktarımı hızlandıracak olsa da açıkçası fiyatına değmeyebilir.
iPhone'unuzla birlikte gelen standart Lightning-to-USB kablosuyla uyumlu olması için bir Lightning - USB Kamera Adaptörüne (yeni sekmede açılır) (29 $ / 29 £ / 49 $) ihtiyacınız var . Adaptörün Lightning konnektörü bir iPhone'a, USB şarj cihazı Adaptöre ve şarj cihazının Lightning konnektörü diğer iPhone'a takılır.
Bu adaptör esas olarak USB uyumlu aksesuarlardan iPhone ve iPad'lere veri aktarmak için kullanılır. Kendinizi başka bir bağlamda kullanırken görmüyorsanız, muhtemelen onu atlayabilir ve kablosuz olarak aktarabilirsiniz. Kaydedilen az miktarda zaman büyük olasılıkla maliyeti haklı çıkarmaz.
Mac veya PC kullanarak iPhone'dan iPhone'a veri aktarma
Verileri yeni bir iPhone'a aktarırken iPhone'unuzu bilgisayarınıza yedeklemenin bazı avantajları vardır. Verileri iCloud için ödeme yapmadan Wi-Fi yerine kablo kullanarak aktarmanıza olanak tanır. Ayrıca, iPhone'unuzun kaybolması veya hasar görmesi durumunda yedeklenen verileri saklar.
iPhone'unuzu Mac'inize veya PC'nize bağlamak için bir USB-C - Lightning kablosuna veya USB-Lightning şarj kablosuyla uyumlu bir USB-C - USB adaptörüne ihtiyacınız olacaktır .
Apple, en yeni macOS sürümüyle artık iPhone'unuzu iTunes yerine Finder'a yedekliyor. Eski iPhone'unuzu bağlayın ve onu Finder'daki Konumlar altında bulun . Hem iPhone'da hem de Mac'te Bu cihaza güven'i seçin . iPhone'unuzdaki tüm verileri Mac'inize Yedekleme seçeneğini göreceksiniz . Onu seçin ve Şimdi yedekle'yi seçin .
Yeni iPhone'unuzu açın, bilgisayarınıza takın ve ekrandaki adımları izleyin. Hızlı Başlangıç'ı atlayın ve Uygulamalar ve Veriler'e ulaşana kadar ilerleyin . Mac veya PC'den Geri Yükle'yi seçin . En son yedeklemenizi yeni iPhone'unuza yüklemek için ekrandaki adımları izleyeceksiniz.
Seçili verileri bir iPhone'dan diğerine aktarın

Bazen, diğer telefonun tamamen üzerine yazmadan verileri iPhone'dan iPhone'a toplu olarak aktarmanız gerekir. Her zaman geleneksel yöntemleri (örneğin, e-posta veya metin mesajları) kullanabilirsiniz, ancak Apple araçlarından veya üçüncü taraflar aracılığıyla kullanabileceğiniz başka yöntemler de vardır.
AirDrop: AirDrop'u kullanarak Apple Fotoğraflarını, Dosyalarını veya diğer içerikleri bir iPhone'dan diğerine kolayca gönderebilirsiniz. Her iki iPhone'un da birbirini bulmasını sağlama konusunda yardıma ihtiyacınız varsa, iPhone'larda AirDrop'u nasıl kullanacağınıza dair bir kılavuzumuz var . Ancak bu araç, çoğu iOS uygulamasından başka bir iPhone'a içerik paylaşmayı kolaylaştırır.
Belirli dosyaları Mac'e veya PC'ye aktarın: iPhone'unuzu Finder (veya Windows için iTunes aracılığıyla PC) aracılığıyla Mac'inize bağladığınızda, telefonunuzun tamamını yedeklemek yerine, iPhone'unuzdaki belirli dosyaları bilgisayarınızın masaüstüne sürükleyip bırakabilirsiniz. Daha sonra ikinci iPhone'u aynı bilgisayara bağlayabilir ve dosyaları masaüstünüzden bu yeni telefona sürükleyebilirsiniz. Bu yöntem, daha büyük dosya aktarımı için iyi çalışır.
Bulut depolama: iCloud, şehirdeki tek depolama hizmeti değildir. Belirli dosyaları iPhone'unuzdan buluta yedeklemek için mevcut en iyi bulut depolama çözümlerinden herhangi birini kullanabilirsiniz . Hizmetin bir uygulaması olduğunu varsayarsak, onu ikinci iPhone'a indirebilir, o hesapta oturum açabilir ve gerekli dosyaları buluttan o cihaza indirebilirsiniz.