Fotoğrafları bir iPhone'dan bilgisayara nasıl aktaracağınızı merak ediyorsanız, doğru yere geldiniz. Arkadaşlarınızı ve ailenizi tamamen sıkmamak için daha büyük ekranlara yapıştırabilecekken, tüm tatil ve köpek fotoğraflarınızı telefonunuzda kilitli tutmanın ne anlamı var ?
Şaka bir yana, fotoğraflarınızı bir bilgisayarda saklamak gerçekten inanılmaz derecede faydalıdır. Bunu yapmak, iPhone'unuzda yer açarak size uygulamalar veya yedekleme için daha fazla alan sağlar. Bulut depolama kullanmıyorsanız, onları güvenli bir şekilde saklar ve ayrıca Adobe Photoshop gibi en iyi fotoğraf düzenleme uygulamalarının güçlü masaüstü sürümlerini kullanarak resimlerinizi düzenlerken daha iyi zaman geçireceğiniz anlamına gelir .
Bu kılavuz, fotoğrafları iPhone'dan bilgisayara aktarmanın farklı yollarını göstermek için burada. Fotoğrafları bir iPhone'dan bir Windows bilgisayara aktarmanın bir Mac'e aktarmaktan daha zor olduğunu düşünebilirsiniz ve teknik olarak haklısınız. Ancak bu, zor olduğu anlamına gelmez - aslında ondan çok uzaktır. Ama yine de endişelenmenize gerek yok çünkü burada her ikisini de ele alacağız.
Fotoğraflar bir iPhone'dan bilgisayara nasıl aktarılır: Windows
Apple kullanıcılarının AirDrop dosyalarını iPhone'larından yakındaki bir Mac veya iPad'e sorunsuzca aktardıklarında takındıkları kendini beğenmiş suratı hepimiz görmüşüzdür. Ben de bir Apple kullanıcısı olarak inanın o yüzü ben de çektim. Ancak, Apple ekosisteminin AirDrop veya AirPlay aracılığıyla hızlı bir şekilde bir şeyler paylaşmak için harika bir şekilde çalıştığı doğru olsa da, bu, iPhone'unuzdan bir şey almak için tüm Apple teknolojisine ihtiyacınız olduğu anlamına gelmez.
İki Apple bilgisayarım var ve kullanıyorum, bu nedenle M1 Mac'lerin ve MacBook'ların piyasadaki en iyi bilgisayarlar ve en iyi dizüstü bilgisayarlar arasında olduğunu hemen kabul edin. Ama aynı zamanda üç Windows bilgisayarım var, biri fotoğraf düzenleme işlerinin çoğunu yaptığım makine, bu nedenle çok sayıda fotoğrafı telefonumdan bilgisayarıma hızlı bir şekilde aktarabilmek genellikle yardımcı oluyor - hatta gerekli -.
Fotoğrafları iPhone'dan Windows PC'ye aktarma
1. iPhone'unuzun kilidini açın ve bir kablo kullanarak Windows PC'nize bağlayın . iPhone ekranınızda, PC'nin fotoğraflara ve videolara erişmesine izin vermenizi isteyen bir açılır pencere belirecektir. İzin Ver'e dokunun .

2. PC'nizde, ekranın sağ alt kısmında bir bildirim açılır penceresi belirecektir. Açılır pencereyi tıklayın .
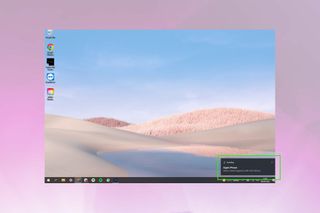
3. Ekranınızın sağ üst köşesinde, cihazla ne yapacağınızı seçmenizi isteyen bir menü belirecektir. Fotoğrafları ve videoları içe aktar'ı tıklayın .
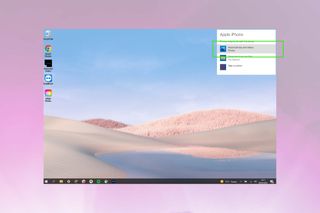
4. Fotoğraflar uygulaması, Öğeleri içe aktar penceresiyle açılır. Mavi vurgulanana ve sağ üst köşede mavi bir onay işareti bulunana kadar her görüntünün kutucuğuna tıklayarak iPhone'unuzun Film Rulosundan içe aktarmak istediğiniz görüntüleri seçin . İçe aktarma hedefini, görüntüleri PC'nize kaydetmek istediğiniz yere değiştirin. Ardından İçe Aktar düğmesini tıklayın .
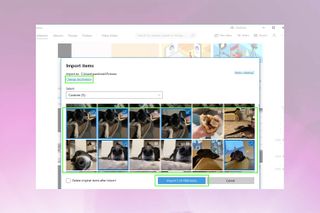
Alternatif olarak, Seç açılır menüsünü tıklayın ve son içe aktarmadan bu yana tüm fotoğraflar veya tüm fotoğraf kitaplığı gibi içe aktarılacak önceden tanımlanmış bir fotoğraf grubu seçin .
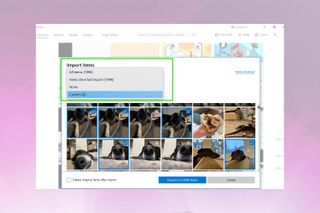
5. İçe aktarma tamamlandığında, açılır pencerede Tamam'ı tıklayın .
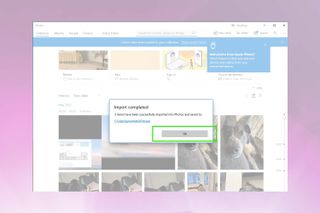
Fotoğraflar bir iPhone'dan bilgisayara nasıl aktarılır: Mac
Mac kullanıcısıysanız, tebrikler: AirDrop görüntülerini iPhone'unuzdan diğer Apple aygıtınıza sorunsuz bir şekilde aktarabilen kendini beğenmiş Apple kullanıcılarından biri olabilirsiniz. Ancak AirDrop'un bunu yapmanın tek yolu olması gerekmez; bu, halka açık bir yerdeyseniz ve Mac'inizin başkaları tarafından görünmesini istemiyorsanız kullanışlıdır. Arka planda görüntüleri aktarmak için Apple'ın iCloud'unu kullanabilir veya iCloud'u da kullanmıyorsanız, eski moda bir kabloyla yapabilirsiniz. İşte üçünün de nasıl yapılacağı.
Fotoğrafları bir iPhone'dan Mac'e iCloud kullanarak kablosuz olarak aktarma
Fotoğrafları bir iPhone'dan Mac'e aktarmanın açık ara en kolay yolu iCloud'dur. Ancak, tüm fotoğraf kitaplığınızı yedeklemek ve tüm aygıtlarda görüntülemek için tüm fotoğraflarınız için yeterli iCloud saklama alanına ihtiyacınız olacağını unutmayın.
1. Ayarlar'a gidip iCloud ayarlarına erişmek için adınıza dokunarak iPhone'unuzun kendisini iCloud'a yedeklediğinden emin olun .
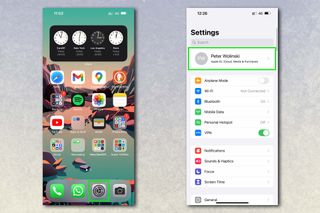
2. iCloud'a ve ardından Fotoğraflar'a dokunun . Fotoğraf yedeklemeyi açmak için iCloud Fotoğrafları anahtarına basın .
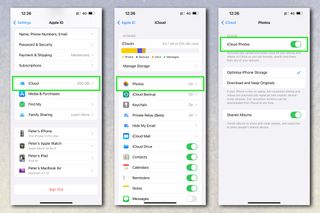
3. Mac'inizde Apple Kimliğinizle oturum açtığınızdan emin olun , ardından Fotoğraflar uygulamasını açın . Resimleriniz, iPhone'unuzdaki iCloud'a yüklendikten sonra Fotoğraflar uygulamasında görünecektir (bu biraz zaman alabilir).
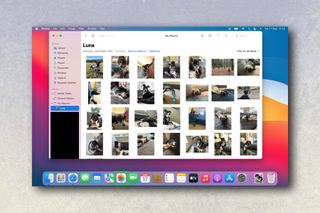
AirDrop kullanarak fotoğrafları iPhone'dan Mac'e kablosuz olarak aktarma
Özellikle düzgün Wi-Fi kullanmıyorsanız, iCloud'un resimlerinizi yüklemesini beklemek biraz zaman alabilir. Dahası, internetsiz veya size ait olmayan ve/veya Apple Kimliğinizle oturum açmamış bir Mac kullanıyor olabilirsiniz. Tüm bu durumlarda AirDrop, görüntüleri bir iPhone'dan Mac'e hızlı bir şekilde aktarmak için en iyi seçeneğinizdir.
1. Kullandığınız Mac'te Finder'ı açarak AirDrop'u etkinleştirin . Ardından, soldaki çubuktan AirDrop'u seçin . Finder penceresinin altında, Şunlar tarafından keşfedilmeme izin ver:... öğesini tıklayın ve Herkes öğesini seçin . Mac'te iPhone'unuzdakiyle aynı Apple Kimliği ile giriş yaptıysanız, iPhone'unuz (ve diğer kişiler) tarafından görülmesi için Yalnızca Kişiler'i seçebilirsiniz .
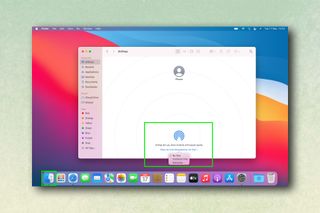
2. iPhone'unuzda paylaşmak istediğiniz görüntüleri seçin . Ardından sol alttaki Paylaş simgesine basın .
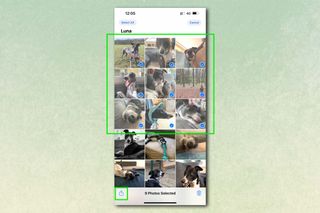
3. Mac otomatik olarak görüntülerin hemen altında görünüyorsa (her iki aygıtta da aynı Apple kimliğiyle oturum açtıysanız görünecektir), simgeye dokunmanız yeterlidir ; fotoğraflar Mac'inizdeki İndirilenler klasöründe görünür.
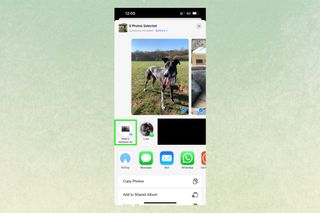
4. Resimlerin hemen altında Mac'i görmüyorsanız (her iki aygıtta da aynı Apple Kimliği ile oturum açmamışsanız olacağı gibi), AirDrop'u seçin .
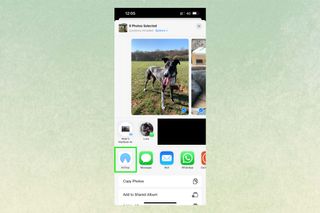
5. Fotoğrafları paylaşmak istediğiniz Mac'i seçin .
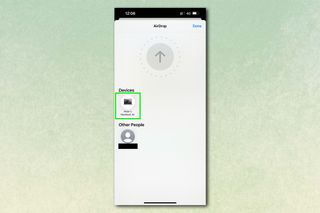
6. Mac'te, aktarıma izin vermenizi veya reddetmenizi isteyen bir bildirim görüntülenir. İzin Ver'i seçin .
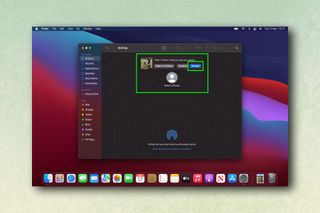
USB kablosu kullanarak iPhone'dan Mac'e fotoğraf aktarma
1. Lightning - USB kablosunu kullanarak iPhone'unuzu Mac'inize bağlayın ve Mac'inizde Fotoğraflar uygulamasını açın . Sol taraftaki Cihazlar altında iPhone'unuzu tıklayın .
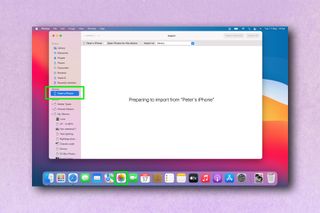
2. iPhone'unuzda, bu bilgisayara güvenip güvenmediğinizi soran bir açılır pencere belirecektir. Güven'i seçin ve ardından parolanızı girin .
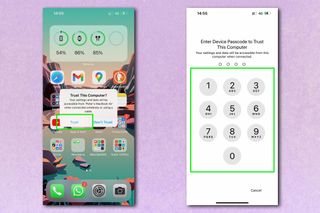
3. Mac'inizde, içe aktarmak istediğiniz fotoğrafları Fotoğraflar uygulamasında seçin ve ardından en üstte [X] Seçileni İçe Aktar'ı tıklayın . Alternatif olarak, son içe aktarma işleminizden bu yana çekilen her resmi içe aktarmak için Tüm Yeni Öğeleri İçe Aktar'ı seçebilirsiniz .
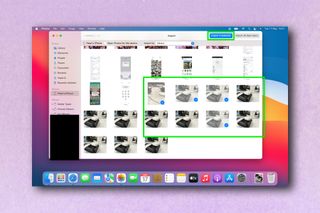
Bakın: fotoğrafları iPhone'unuzdan Mac'inize veya Windows PC'nize aktarmak çok kolay ve artık bu konuda uzmanlaştınız.
Ardından, Mac'te sıcak köşelerin nasıl kullanılacağı , Mac'te ekranınızın nasıl bölüneceği , Windows 11 Başlat menüsünün Windows 10 olarak nasıl değiştirileceği , bir sabit sürücünün nasıl klonlanacağı ve nasıl kopyalanacağı dahil olmak üzere diğer bilgi işlem kılavuzlarımıza neden göz atmıyorsunuz? görünmeyen harici bir sabit dalışı düzeltin .
Ayrıca iPhone'da bitkilerin nasıl belirleneceği , iPhone'da spam metinlerin nasıl durdurulacağı , bir iPhone'un ekranının PC'de nasıl yansıtılacağı , iPhone'unuzun kamerası herhangi bir metni anında çevirebilir - işte konum izlemeyi nasıl ve nasıl devre dışı bırakacağınız dahil olmak üzere daha fazla iPhone kılavuzumuz var. iPhone .
