Hızlı adımlar
- iPad'inizde Ayarlar > Ekran ve Parlaklık'a gidin
- "Otomatik Kilitle"ye dokunun ve "Asla"yı seçin
- Fotoğraflar uygulamasında, seçtiğiniz fotoğraflarla yeni bir albüm oluşturun
- Şimdi Ayarlar > Erişilebilirlik > Güdümlü Erişim > aç'a gidin
- Fotoğraflar uygulamasında yeni albümünüzü bulun ve üç noktalı menü düğmesine dokunun
- "Slayt gösterisi"ni seçin ve Kılavuzlu Erişimi açmak için Ana Sayfa düğmesine üç kez basın
iPad'inizi dijital bir fotoğraf çerçevesine nasıl dönüştürebilirsiniz?
İster eski bir tableti yeniden icat etmek ister mevcut tabletinizin ucuna bir ip eklemek isteyin, iPad'inizi nasıl dijital bir fotoğrafa dönüştüreceğinizi merak ediyor olabilirsiniz. Neyse ki, bu oldukça basit ve rehberimiz size bunu yapmanın en iyi iki yolunu göstermek için burada.
Dijital fotoğraf çerçevesi, daha fazla fiziksel karmaşaya yol açmadan fotoğrafları evinize getirmenin harika bir yoludur. Ne yazık ki, ucuz olanlar genellikle zayıf görüntülere sahiptir. Ve en iyi dijital fotoğraf çerçeveleri her zaman ucuz değildir. Ancak ortalıkta daha eski bir iPad varsa, harika bir fotoğraf çerçevesine dönüştürülebilir.
Bunun için güncel nesil bir iPad kullanmanın biraz abartı olduğunu veya günlük tablet kullanımınızı kesintiye uğrattığını görebilirsiniz. Ancak iPad'inizi ara sıra kullanma eğilimindeyseniz, onu daha fazla kullanmanın iyi bir yolu ve eski teknolojiye yeni bir yaşam süresi vermenin harika bir yolu.
Burada önerilen iki yöntem vardır. İlki, ekstra bir yazılım gerektirmez, yalnızca iPad'inizin yazılımında yer alan özellikler gerektirir. İkinci bölümde, bir avuç iyi iPad fotoğraf çerçevesi uygulamasından birini neden kullanmak isteyebileceğinize ve bunların sağladığı ekstra özelliklere de bakacağız.
iPad'inizi nasıl dijital bir fotoğraf çerçevesine dönüştürebilirsiniz: birinci yöntem (Fotoğraflar uygulaması)
Fotoğraf çerçeveleri genellikle tüm gün arkadan aydınlatılacak şekilde tasarlanırken, tabletler daha çok telefon gibidir ve ekranları kullanıcı etkileşimi olmadığında bir süre sonra uyku moduna geçer.
Bunu Ayarlar > Ekran ve Parlaklık > Otomatik kilitleme bölümünden kontrol edebilirsiniz. Otomatik kilitlemeyi Asla olarak ayarladığınızda ekran otomatik olarak kararmaz. Bu aynı zamanda, elbette, iPad'inizi bir güç kaynağına takmak isteyeceğiniz veya iPad'in normal 10 saatlik pili bittiğinde kapanacağı anlamına gelir. İşte iPad'inizin dijital bir fotoğraf çerçevesi gibi davranmasını sağlamak için gereken diğer adımlar.
Araçlar ve gereksinimler (birinci yöntem)
- ipad
- Apple Fotoğraflar uygulaması
Adım adım talimatlar
- Bu yöntem yalnızca iPad'inizi ve yerleşik Fotoğraflar uygulamasını kullanır, bu nedenle oldukça basittir. Öncelikle, iPad'inizde Ayarlar> Ekran ve Parlaklık'a gidin. Şimdi 'Otomatik Kilitle'ye dokunun ve 'Asla'yı seçin. Bu, fotoğraflarınızı görüntülerken iPad'inizin kilitlenmesini önlemek içindir.
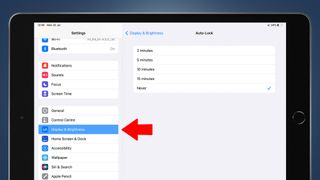
- Şimdi iPad dijital fotoğraf çerçevenizde görüntülemek istediğiniz fotoğraflar için bir albüm oluşturma zamanı. Fotoğraflar uygulamasını açın , ardından gezinme panelinde "Albümlerim" başlığı altında "Yeni Albüm"ü seçin.
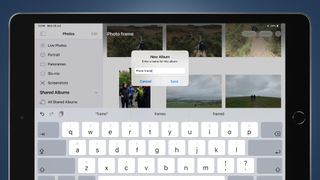
- Bir ad girin (belki onu diğer albümlerinizden ayırmaya yardımcı olması için 'dijital fotoğraf çerçevesi'), kaydet'e basın ve iPad fotoğraf çerçevenizde görmek istediğiniz fotoğrafları üzerlerine dokunarak seçin. İşiniz bittiğinde 'Bitti'ye basın.
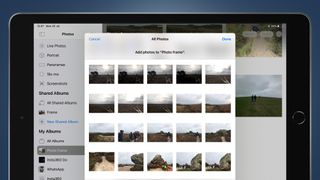
- Şimdi iPad'in dijital fotoğraf çerçevesi modunu ayarlama zamanı. iPad ana ekranından tekrar 'Ayarlar'ı açın , ardından Erişilebilirlik > Kılavuzlu Erişim'e gidin ve açmak için anahtara dokunun.
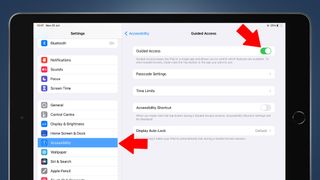
- Şimdi Fotoğraflar uygulamasına geri dönün ve daha önce oluşturduğunuz 'dijital fotoğraf çerçevesi' albümünü seçin. Sağ üst köşedeki üç noktalı menü düğmesine dokunun ve "Slayt gösterisi"ni seçin .
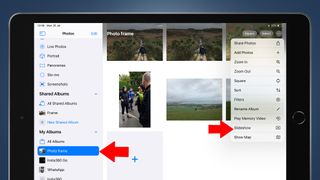
- Son olarak, Kılavuzlu Erişimi açmak için Ana Sayfa veya Güç düğmesine üç kez basın . Bu, iPad'in Fotoğraflar uygulamasından çıkmasını durduracak ve normal donanım düğmelerini devre dışı bırakacaktır. Kılavuzlu Erişim'den çıkmak ve iPad'inizi normal kipine geri döndürmek için, Ana Sayfa düğmesine çift tıklayın ve Touch ID ile kilidi açın (etkinleştirilmişse).
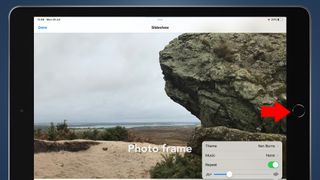
iPad'inizi nasıl dijital bir fotoğraf çerçevesine dönüştürebilirsiniz: ikinci yöntem (LiveFrame uygulaması)
Bir iPad, yalnızca Fotoğraflar uygulamasıyla iyi bir dijital fotoğraf çerçevesi oluşturur, ancak bazı ikincil özellikler ekleyen üçüncü taraf bir uygulamayı da denemek isteyebilirsiniz. Örneğin, LiveFrame, isterseniz iPad fotoğraf çerçevenizin saati ve tarihi görüntülemesini sağlar. Fotoğraflar, kaydırmadan önce 30 dakikaya kadar da görüntülenebilir.
LiveFrame'i indirmek ve denemek ücretsizdir, ancak beş dakikalık kullanımdan sonra bir açılır pencere göreceksiniz, ardından uygulamayı satın alabilir (4,99 ABD Doları/4,49 ABD Doları/7,99 ABD Doları) veya beş dakika daha kullanım için bir reklam izleyebilirsiniz. .
Bu kılavuzdaki önceki noktaların çoğu hala bu yöntem için geçerlidir. Ekran zaman aşımını ayarlamak, Fotoğraflar'da bir albüm oluşturmak ve – kullanmak istiyorsanız – Kılavuzlu Erişim'i etkinleştirmek istiyorsunuz. Ancak, LiveFrame'i indirip çalıştırmak isteyeceğiniz açıktır.
Araçlar ve gereksinimler (ikinci yöntem)
- ipad
- LiveFrame uygulaması (£ücretsiz, reklamsız sürüm 4,99$ / 4,49£ / 7,99$)
Adım adım talimatlar
- İlk olarak, Yöntem Bir'in ilk dört adımını uygulayın (yukarıya bakın) . Bu, iPad'inizin kilitlenmemesini sağlayacak ve aynı zamanda Kılavuzlu Erişimi açacaktır, böylece normal işlevselliğini dondurabilir ve daha çok dijital bir fotoğraf çerçevesi gibi çalışmasını sağlayabilirsiniz. Hepsini yaptın mı? Şimdi LiveFrame'i App Store'dan indirme ve ardından açma zamanı .
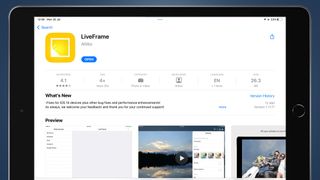
- LiveFrame'de göreceğiniz ilk ekran, fotoğraf çerçeveniz için kaynak görüntüleri seçmenizi sağlayan basit bir gezinme menüsüdür. Flickr ve Instagram gibi sosyal ağlara bağlanabilir, ancak klasik çerçeve deneyimi için daha önce oluşturduğumuz albümü kullanacağız. Sol gezinme bölmesinde Cihazım'ı seçin , ardından Özel Albüm Seçimi'ni seçin . Açılır pencerede LiveFrame'e iPad'inizdeki fotoğraflara erişim izni verin.
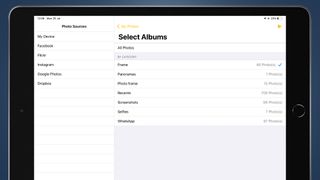
- Sağdaki ana bölmede iPad'inizi seçin ve daha önce oluşturduğunuz 'dijital fotoğraf çerçevesi' albümü için bir giriş görmelisiniz. Bir slayt gösterisi başlatmak için ona ve ardından sağ üst köşedeki "oynat" düğmesi simgesine dokunun. Şimdi Kılavuzlu Erişimi başlatmak için Ana Ekran veya Güç düğmesine üç kez dokunun.

- LiveFrame gibi uygulamalar, slayt gösterinizi kişiselleştirmenize olanak tanır. Slayt gösteriniz duraklatıldığında, sağ üst köşedeki dişliye dokunarak uygulamanın Ayarlar menüsüne giderek bunları bulabilirsiniz . En kullanışlı ayarlardan biri Otomatik Uyku/Uyandırma işlevidir. Bu, otomatik olarak uyanıp uyuması için fotoğraf çerçevesi için bir program belirlemenizi sağlar. iPad'lerin çalışma şekli sayesinde bu, tabletin hala etkin olacağı, ancak fotoğraf çerçevesi 'uykuda' (çok fazla güç tüketmeden) iken ekranın karartılacağı anlamına gelir.
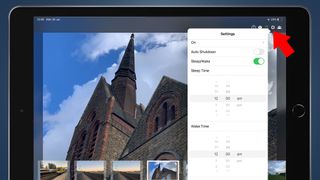
Sonraki adımlar
Fotoğraf çerçeveleri tamamen görsellikle ilgilidir, bu nedenle ideal olarak iPad'in bir tabletten çok bir fotoğraf çerçevesi gibi görünmesini istiyoruz.
Uygun fiyatlı ve mantıklı yol, iPad'inizi fotoğraf çerçevesi benzeri bir açıda tutan bir stand almaktır. Bunları Amazon'da Ugreen, Topways ve Lamicall gibi şirketlerden ucuza bulabilirsiniz.
EventFrame adlı küçük bir şirket daha da ileri giderek dokuz farklı renkte/lekede 'el yapımı' masif meşe üretiyor. iPad arkadan kalın bir elastik kordon kullanılarak sabitlenmiştir, bu da tabletin bir destek plakasının arkasına kilitlenmediği anlamına gelir - resim genellikle bir çerçeve içindedir.

EventFrame, ürünlerini harika incelemelerin olduğu Etsy'de (yeni sekmede açılır) ve web sitesinde (yeni sekmede açılır) satıyor . Tek sorun, bu çerçevelerin ucuza gelmemesidir; bu, eski bir iPad'i başka bir amaca uygun hale getirerek paradan tasarruf etmek istiyorsanız çekiciliği mahvedebilir.
Ayrıca, güç kablosunu saçma sapan bir şekilde dışarı doğru bükmek yerine çerçeveye yakın tutan ekstra uzun, dik açılı bir şarj kablosu almayı da düşünmelisiniz. Yine de sipariş vermeden önce iPad'inizin hangi konektörü kullandığını kontrol edin. Tüm temel düzey iPad'lerde Lightning konektörleri bulunurken, en yeni orta sınıf ve üst düzey iPad'ler USB-C kullanır. iPad'iniz biraz daha eskiyse Lightning bağlantı noktası kullanır.
iPad'iniz oldukça eskiyse, klasik bir 30 pimli konektöre sahip olabilir. 30 pimli dik açılı şarj kabloları nispeten nadirdir, ancak bu kadar eski bir tableti yeniden kullanabilirseniz, teknik koruma için şimdiden iki kat puan kazanırsınız.
